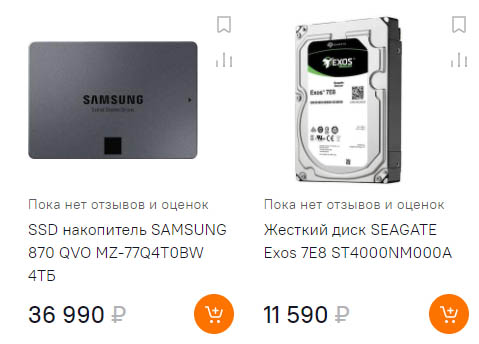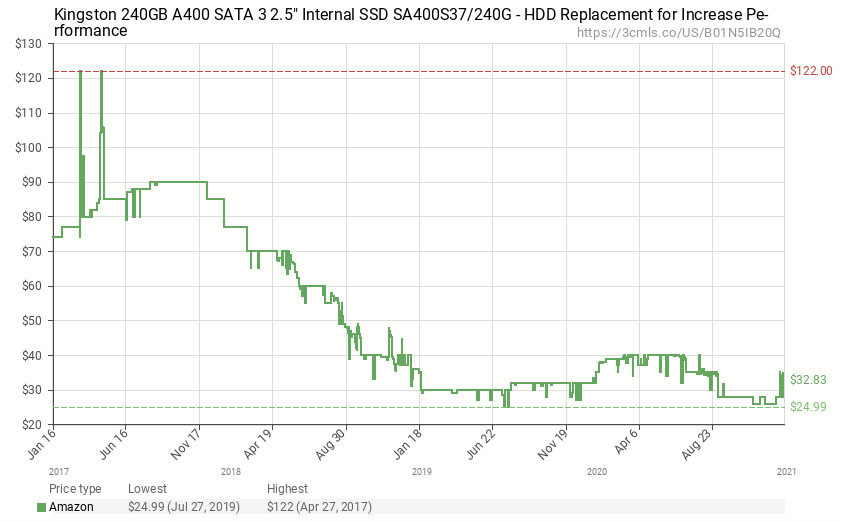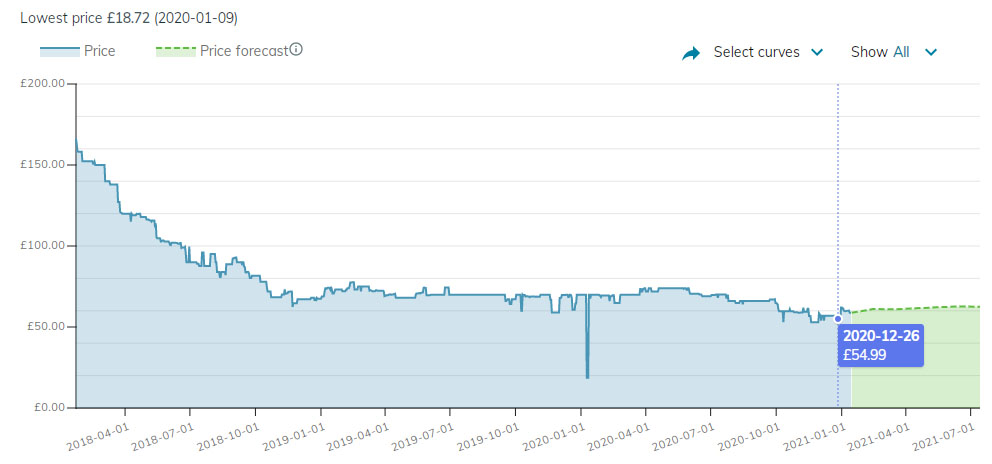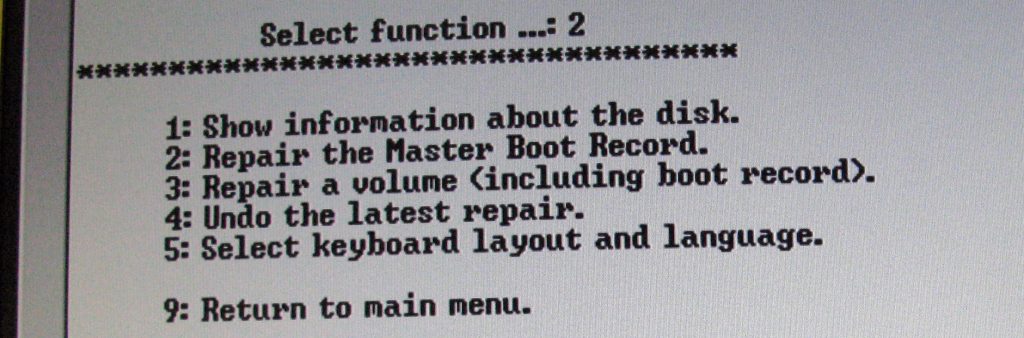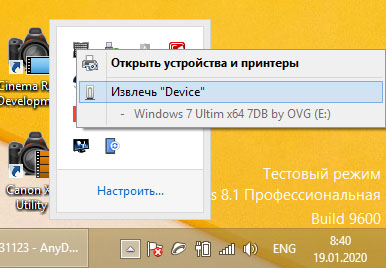Несколько вводных слов
Проблема подключения жесткого диска к компьютеру «на лету», минуя обязательное отключение компьютера, переподключение диска на штатный PATA/SATA-кабель и питание, стояла, можно сказать, уже в начале компьютерной эры. Пользователи часто переносят большие объемы данных между своими компьютерами, и жесткий диск для этого очень удобен.
До появления универсальной шины USB танцы с переподключением дисков на штатный PATA/SATA-кабель были неизбежны, однако с появлением USB все изменилось. Появилась возможность подключать устройства «снаружи», и технология P-n-P (Plug and Play, воткнул и играй дословно) заиграла новыми красками. Компьютер уже оказалось не нужно выключать, чтобы подсоединить к нему устройство. Естественно, начали появляться и USB-накопители данных (я не имею ввиду флешки, а именно внешние жесткие диски). Идея подключать к компьютеру не накопитель, а разъем для него, а сами накопители в таком разъеме менять, появилась почти сразу же после появления собственно HDD. Такое устройство называлось mobile rack. Однако его использование в целом было сложнее, так как диск подключался напрямую к PATA/SATA компьютера, со всеми вытекающими из этого ограничениями. USB снимала эти ограничения, так как реализовывала «настоящую» P-n-P.
Был лишь один минус. Чудовищно низкая скорость первого поколения USB. Проблема была частично решена с появлением USB 2.0, а последний стандарт USB 3.0 решил проблему полностью: скорость передачи данных по шине USB сравнялась с SATA. После этого внешние устройства хранения данных стали обыденностью.
HDD док-станция. Что это?
Docking station, или, как мы ее называем, док-станция – «стыковочная» станция, призванная «состыковывать» разные устройства. HDD док-станция состыковывает жесткий диск и компьютер.

Как правило, устройство док-станции весьма аскетично. Это пластиковый бокс с разъемами для HDD, питания, USB, и одной – двумя кнопками. В самом простом исполнении, как на фотографии ниже, кнопка всего одна – это кнопка включения док-станции. В более сложных случаях может присутствовать кнопка копирования (особенно, если док-станция двух или больше портовая). В некоторых док-станциях могут размещаться также разъемы для наиболее распространенных карт памяти (док-станция является одновременно и кард-ридером). Станция подключается к компьютеру через кабель USB, а электропитание берет от электросети 220 В. Для подключения жесткого диска через док-станцию достаточно выключить док-станцию ее штатной кнопкой включения, установить жесткий диск в разъем и включить док-станцию. Система сама определит, что по USB подключен новый носитель, идентифицирует его и примонтирует. После этого таким диском можно будет пользоваться без ограничений.


Как выбрать док-станцию
Казалось бы – а что за вопрос? Ничего сложного быть не должно? Но не все так просто.
Док-станции производят многие производители, делают их на любой вкус и кошелек. Соответственно, для выбора док-станции для себя нужно ответить на два вопроса:
1) Сколько жестких дисков будет подключаться к компьютеру через док-станцию?
2) Как часто будут подключаться жесткие диски?
Отвечая на первый вопрос, вы выбираете, сколько портов будет у вашей док-станции. При прочих равных условиях, если вам не будет необходимо подключать несколько НЖМД, я рекомендую док-станцию с одним портом SATA. Дело в том, что сколько бы портов не было у док-станции, в стандартных условиях она подключается к ПК единственным кабелем USB – а значит, чем больше в док-станции установлено дисков, тем медленнее будет работать каждый диск в отдельности.
Отвечая на второй вопрос, вы выбираете, с закрытым окном разъема или с открытым окном вы будете покупать док-станцию. Если диски будут подключаться к док-станции часто, то я бы рекомендовал открытое окно разъема, без подпружиненной крышки, так как она в этом случае будет больше мешать, а защиту разъемов от пыли будет выполнять установленный в док-станцию жесткий диск. Если диски будут подключаться не часто, то крышка будет необходима – для защиты разъемов от пыли.
На что обратить внимание при покупке док-станции
Хорошая док-станция должна отвечать двум простым требованиям: не иметь проблем с электропитанием и обеспечивать высокую скорость передачи данных. Поэтому, покупая док-станцию, обратите внимание на следующие вещи:
1) Тип разъема USB. На коробке док-станции обычно написано, какой тип USB док-станцией поддерживается. Для обеспечения высокой скорости нужен стандарт 3.0 или 3.1. Но есть один нюанс. Док-станция не является мобильным устройством, ей не нужна минимизация, поэтому использование в док-станции разъемов USB type C, мини-USB и их модификаций не оправдано. Лучше использовать стандартный разъем USB. Он имеет большие размеры и обеспечивает лучшее соединение (соответственно, не будет возникать проблем с отходом кабеля).
2) Тип установки станции. Станция может быть с вертикальным или горизонтальным типами установки накопителя. Какой тип установки подходит вам – следует решать по месту установки самой док-станции. По моему опыту, вертикальная установка накопителей в док-станцию обеспечивает лучшее и более стабильное соединение.
3) Разъем питания. Док-станции с неглубоким разъемом питания с несколькими штырьками или канавками будет менее надежна, чем станция с глубоким разъемом с единственным штырьком посередине. Разъем имеет свойство разбалтываться, и чем менее он глубок и чем больше в нем отдельных частей, тем быстрее и сильнее он будет разбалтываться и тем больше в нем со временем будет люфтить кабель питания.
4) Блок питания. Обычно блок питания для HDD док-станции имеет напряжение на выходе 12 В; если напряжение другое, значит питание дополнительно преобразуется в самой док-станции, а это не очень надежно, так как искрение в разъемах может приводить к тяжелым последствиям как для самой док-станции, так и для подключенных через нее накопителей. Лучше, чтобы выходное напряжение было 12 В. Кроме того, следует обратить внимание на вилку: если питание док-станции подается через вилку, для которой необходим преобразователь (например, вилка имеет американский стандарт, для подключения в отечественную электросеть требуется переходничок), то такое соединение менее надежно и более нестабильно.


О том, как эксплуатировать док-станцию
Никаких особых хитростей в эксплуатации док-станций для HDD нет. Однако следует установить док-станцию так, чтобы иметь к ней легкий доступ – как к включению/выключению, так и к установке в нее накопителей. Нельзя ставить станцию так, чтобы был риск ее переворачивания или падения при установленном жестком диске – это может привести к потере диском работоспособности и, соответственно, к потере данных.