
Вместо предисловия
Думаю, многие сталкивались с такой проблемой: поменяли компьютер (или проапгрейдили), и на нем перестал работать старый принтер или сканер. Оказалось, что для более новых операционных систем для этого устройства просто нет драйвера.
И дело даже не в том, что производитель оказался настолько ленив, что решил не поддерживать устройство в более новых ОС (а может, и не в лени дело, а банально денег жалко на поддержку), а в том, что устройство прекрасно работает, и выкидывать его банально жалко. С началом учебного года эта проблема становится особенно острой. Как быть?
Многие начинают устанавливать сомнительные «универсальные» драйверы, или женят старый драйвер, скажем, для Windows XP с Windows 8.1. Результат может быть даже вполне удовлетворительным — принтер будет печатать, а сканер сканировать. Но довольно часто такая конструкция будет вызывать проблемы: то драйвер откажется работать, то отсканирует картинку с темными полосами, то напечатает кракозябры. Как быть?
Решение есть. Виртуализация.
Виртуальный компьютер как решение проблем совместимости ОС и железа
Решение проблемы, на самом деле, лежит на поверхности, и оно исключительно простое и, что самое главное, абсолютно легальное. Все, что нам понадобится — это бесплатная программа Oracle VM Virtual Box (можно скачать отсюда), дистрибутив Windows XP или другой ОС, на которой работало ваше железо (можно как в виде физического носителя, так и образа) и драйвер на то устройство, которое планируется использовать. Ну и само устройство, конечно.
Как вы уже поняли — мы просто создадим виртуальный компьютер внутри нашего реального, и будем печатать или сканировать прямо оттуда. Естественно, если мы собираемся что-то печатать, то необходимо озаботиться программами, которые будут работать в виртуальной машине: скажем, Adobe Reader версии помладше и Microsoft Office аналогичного возраста. С этим всем, как правило, проблем не возникает.
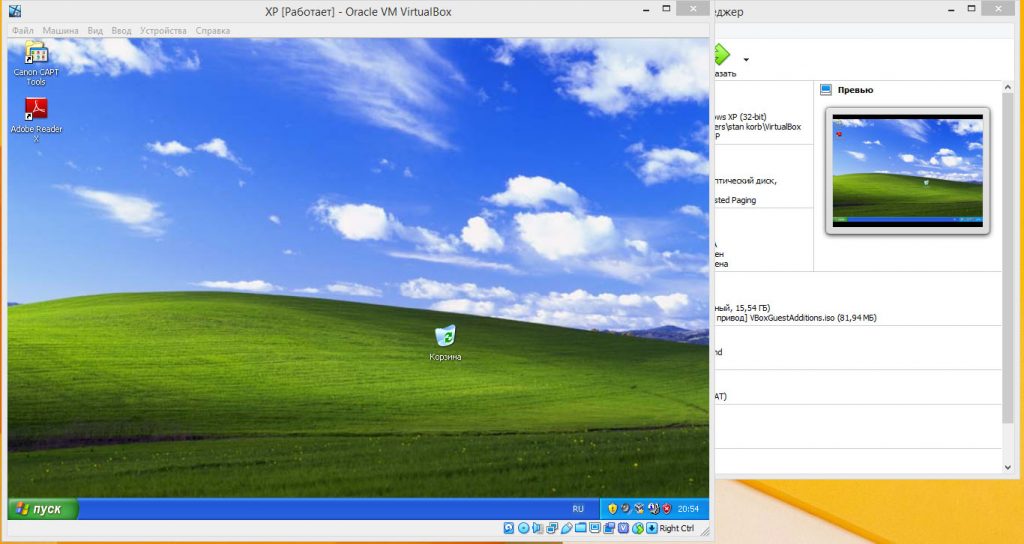
Устанавливаем и настраиваем виртуальную машину
Итак, начнем. С указанного выше адреса качаем Oracle VM Virtual Box и устанавливаем этот программный пакет. Установка простая, настроек не требует — нужно просто соглашаться со всеми запросами программы. Отдельно следует сказать про то, что программа обязательно запросит разрешение на установку собственного драйвера — с этим также следует согласиться.
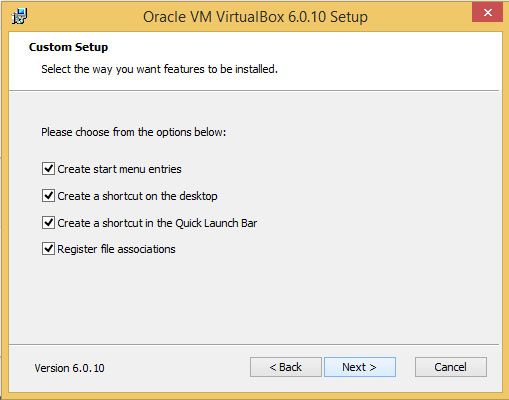
После установки приложения нам нужно создать виртуальную машину. Для этого в меню «Машина» прогрммы Oracle VM Virtual Box выбираем «Создать» и просто следуем инструкциям. При создании виртуального жесткого диска я рекомендую не выбирать динамический файл, лучше использовать файл фиксированного размера. Виртуальная машина на фиксированном файле работает значительно стабильнее.
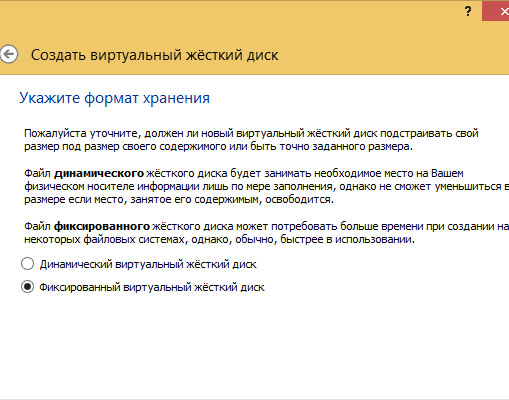
После создания виртуальной машины она у вас будет пустой. Пришло время установить в нее операционную систему. Для этого вам нужно иметь или установочный диск (и возможность физической установки этого диска в ваш компьютер), или файл-образ такого диска. Запускаем виртуальную машину, в открывшемся окне выбираем носитель, с которого следует установить операционную систему. Устанавливаем ее — это делается также, как если бы вы ставили ОС на обычный компьютер.
После того, как система установлена, обязательно подключите образ диска с пакетом обновлений гостевой ОС («Устройства» — «Подключить образ диска дополнений гостевой ОС»). Это необходимо для того, чтобы виртуальная машина работала более стабильно; кроме того, в этом образе содержатся компоненты для взаимодействия гостевой операционной системы и основной ОС нашего компьютера.
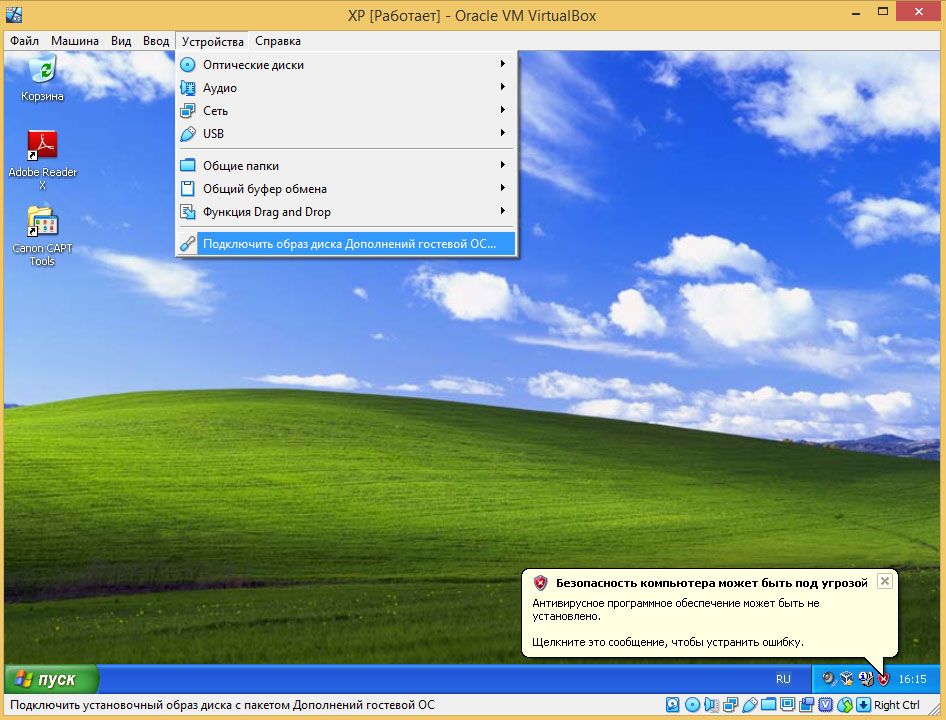
После того, как мы закончили все операции, виртуальную машину требуется перезагрузить. Делается это также, как если бы вы перезагружали обычный компьютер — через кнопку «Пуск» виртуальной машины.
Настройка периферийного устройства
Операционная система и виртуальная машина у нас готовы, теперь нужно настроить все это для того, чтобы мы могли, скажем, печатать, используя наш старый принтер.
Сначала давайте обеспечим возможность открывать нужные нам файлы внутри виртуальной машины. Для этого нам вначале потребуется обеспечить одновременный доступ к какой-то папке как из нашей основной, так и из гостевой, ОС. Достигается это банально: настройкой общей папки в виртуальной машине («Устройства» — «Общие папки» — «Настройка общей папки»). После ее настройки виртуальный компьютер потребуется перезагрузить; общая папка будет иметь вид сетевого диска.
В эту общую папку скопируйте дистрибутивы программ, которые должны быть установлены в виртуальной машине, драйвера устройств (в нашем случае — принтера); сюда же вы будете помещать файлы, которые вы будете печатать.
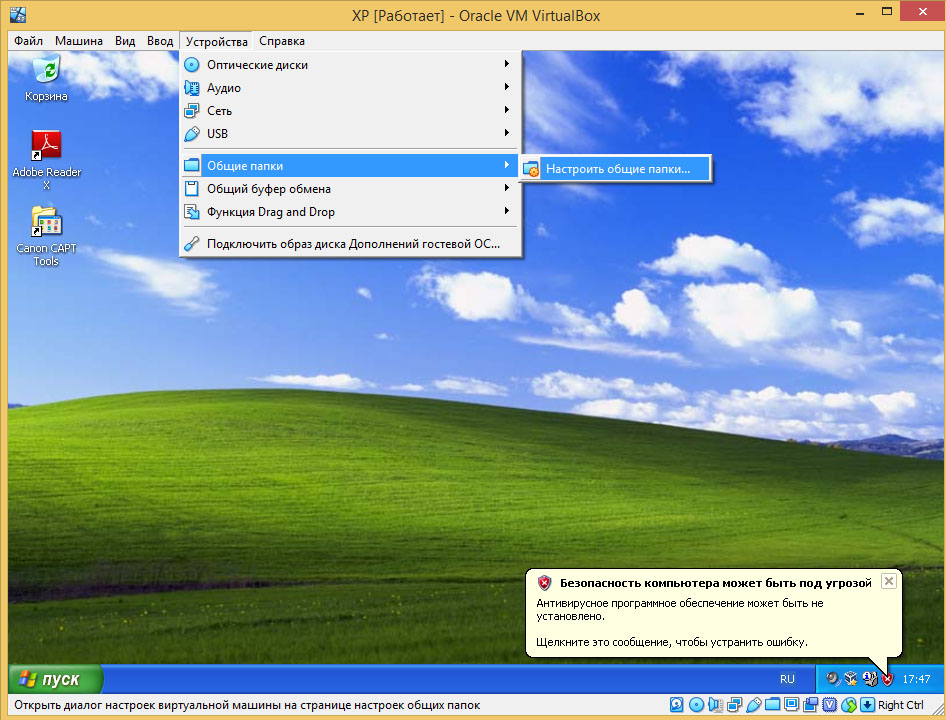
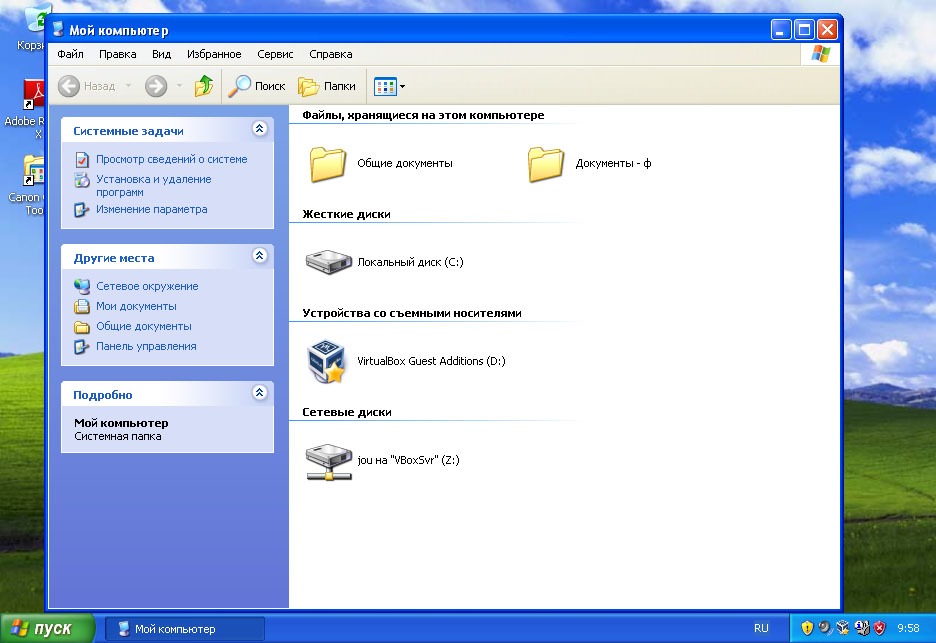
Устанавливаем нужные нам программы (Adobe Reader, Open Office и т.п. — зависит от того, что вы собираетесь печатать). После этого нам потребуется установить принтер. Подключаем его к компьютеру. Система опознает его, но установленный в системе драйвер нормально с ним работать не будет. Скажем, у меня это — Canon LBP-810, а операционная система — Windows 8.1 (она видит принтер как Canon CAPT USB Printer, на него задачи на печать не уходят). Теперь наша задача — сделать так, чтобы принтер увиделся в виртуальной системе. Это также просто: открываем меню «Устройства», выбираем «USB» и в выпадающем списке — то устройство, которое мы хотим использовать. После того, как оно будет выбрано, управление этим устройством через порт USB будет виртуализировано из гостевой ОС. В нашей виртульной машине (гостевой ОС) это устройство будет определено как новое; вот тут-то и понадобится заранее заготовленный драйвер, после установки которого устройство (в нашем случае — принтер) можно будет полноценно использовать.
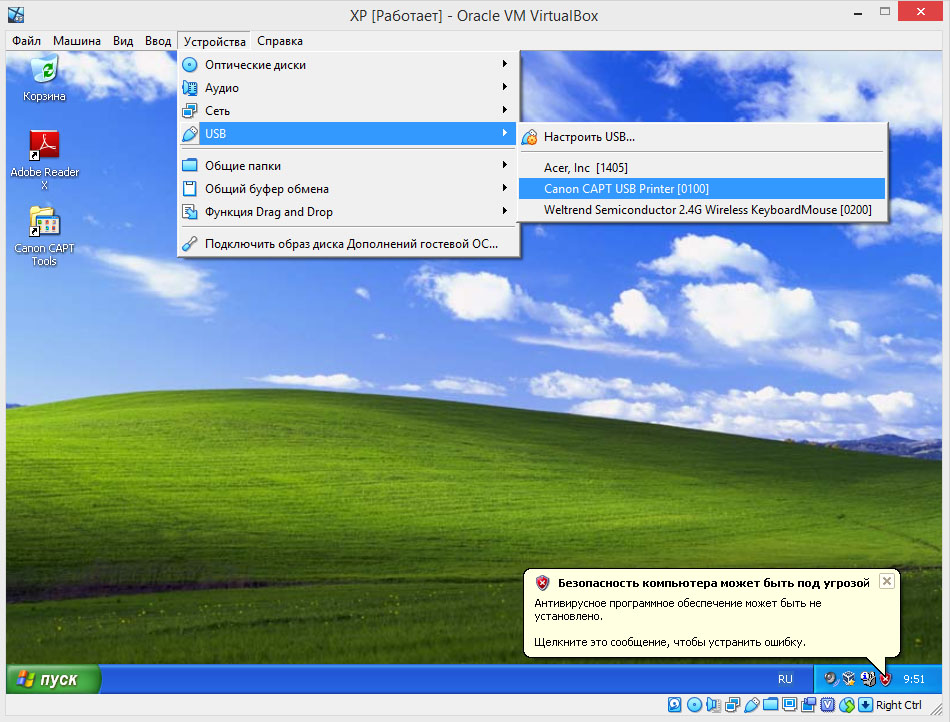
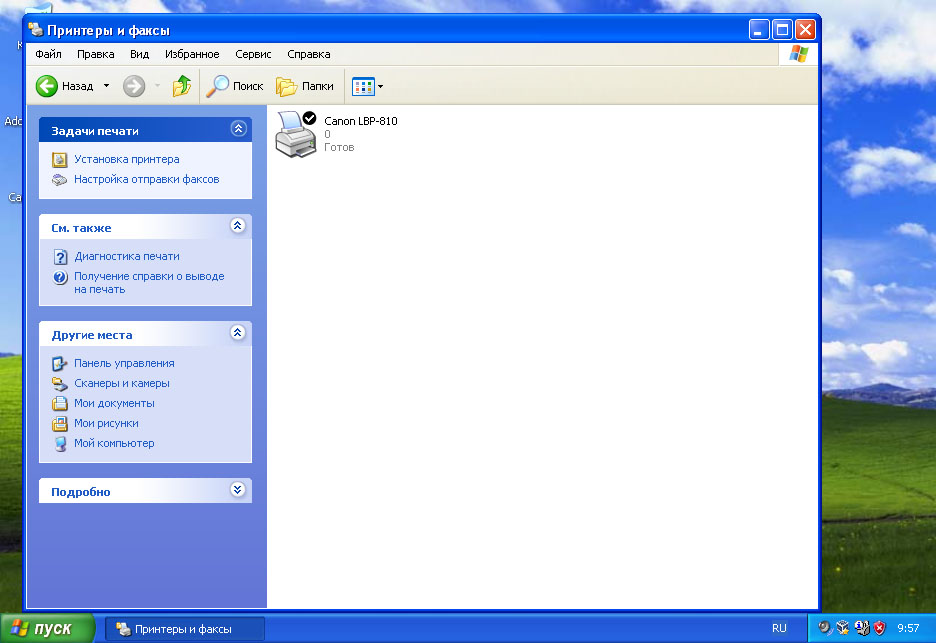
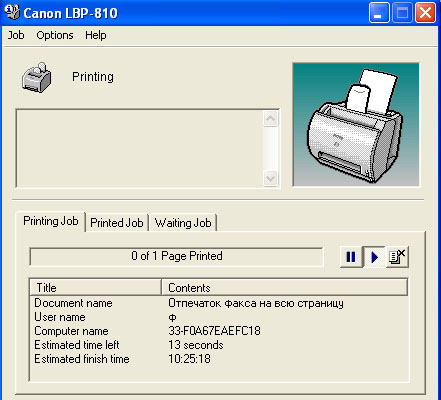
Пара полезных советов
- Для установки операционной системы в виртуальную машину пользуйтесь только оригинальными установочными дисками или их образами. При использовании пиратских сборок у вас могут возникнуть проблемы с системными службами, необходимыми для правильного функционирования драйверов (такие службы «сборщики» сборок часто убирают для освобождения системных ресурсов).
- Не устанавливайте «облегченные» версии ОС (типа Windows XP Mini) — в них удалены многие компоненты системы, обрабатывающие серверные запросы. Без этих компонентов, к примеру, у вас не получится установить принтер.
- Ваш принтер, сканер или другое устройство появляются в системе только после того, как вы выбрали это устройство в меню «Устройства» виртуальной машины. Если вы отключали устройство, или перезапускали виртуальный компьютер — вам нужно переподключить устройство через это меню.
Заключение
С помощью аналогичных процедур можно использовать любое устройство, не поддерживаемое современными ОС. Например, кроме древнего принтера (который, к слову, меня во всем устраивает: и картридж емкий, и зарядка картриджа почти ничего не стоит, и печатает он вполне достойно), я также использую не менее древний сканер Epson Perfection 2480. Его неоспоримое преимущество перед современными сканерами — CCD-сенсор, то есть возможность сканировать развороты толстых книг без потери изображения. Конечно, скорость сканирования этого старичка невелика, но зато изображение не нужно плотно прижимать к стеклу, как у CIS-сканеров.
Выбрасывать хорошую, но старую вещь, лишь потому, то современные ОС ее не поддерживают — неправильно. Пусть онаи дальше радует нас.
Кстати, при правильной настройке виртуальной машины ее использование совершенно не замедляет основную систему. Просто не нужно давать виртуальной машине слишком много ресурсов; отключите в ней все «украшалки» (сглаживания текста, экранные заставки и прочую ненужную для наших задач мишуру). Лично я использую на своем ноутбуке (Lenovo B570e — не самый новый аппарат, согласитесь) сразу несколько виртуальных машин (одна для печати и сканирования, одна — для разбора подозрительных файлов типа вирусов-криптовальщиков и для опытов с ними, еще одна — для виртуализации баз данных). При этом мой ноутбук не тормозит.
Станислав К. Корб (С) 2019














