Не далее как вчера столкнулся с восстановлением данных с жесткого диска, когда заказчику нужно было найти определенные данные в текстовом формате. Заказчик установил на диск новую операционную систему, при этом удалив предыдущие разделы. Старую файловую систему восстановить не удалось – она оказалась полностью переписанной. В этом случае помочь может только RAW-восстановление: диск сканируется специальными программами, которые анализируют его сектор за сектором, производят поиск заголовков нужных вам типов файлов, определяют их размер, и затем – выводят результат такого сканирования в виде дерева файлов. Результат может быть сохранен в виде файлов, которые затем необходимо отсортировать вручную, так как оригинальные названия файлов не сохраняются.
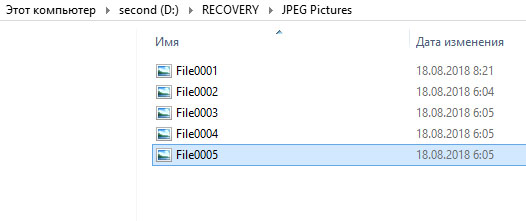
Папка с файлами фотографий после отработки восстановления по типу “RAW”
Если с фотографиями и видео все можно решить относительно быстро – отсортировать фотографии по размеру, удалить слишком маленькие файлы, а затем рассортировать фотографии по превьюшкам, то с текстовыми документами этот метод не сработает, так как даже на превьюшках вы не увидите того, что написано в документе. Многие идут самым простым путем: открывают документы один за другим, просматривают содержимое и переименовывают файл в соответствии с ним. Это можно относительно легко сделать для нескольких сотен документов, но как быть, если их несколько десятков или даже сотен тысяч, и ищете вы конкретную информацию?
В этом случае вам на помощь придет автоматизация поиска.
Не секрет, что некоторые функции Windows позволяют находить документы по их содержимому. Однако у поиска операционной системы есть два серьезных недостатка: он хорошо работает только на проиндексированных папках и он обрабатывает не все типы документов. Соответственно, гарантий того, что нужная вам информация найдется поиском, нет. Для того, чтобы найти информацию гарантированно, нужно использовать специализированные функции файловых менеджеров. Они дают очень хорошие результаты, позволяют найти все файлы, в которых имеются интересующие вас слова, удобны для работы.
Как это делается?
Все просто. Для начала скачайте один из файловых менеджеров. Я рекомендую Total Commander по двум причинам: он условно-бесплатный, то есть работает без регистрации, и у него дружественный и интуитивно понятный интерфейс. Cкачать последнюю версию Total Commander можно по ссылке
Допустим, мы ищем документ, в котором содержится номер телефона интересующего нас человека. Он записан в текстовом файле, расположенном в папке «Мои документы», нам известно имя контакта, и больше никаких сведений о нем у нас нет. Чтож, мы можем долго искать его, открывая один файл за другим, или воспользоваться расширенными опциями поиска файлов в программе Total Commander. Давайте пройдем по всему процессу поиска от начала до конца.
1. Открываем Total Commander. Интерфейс представляет собой окно, разделенное на две части, в которых можно открыть два разных источника (из одного в другой можно копировать и переносить данные, и т.п.). Нам все равно, в какой части окна работать; я обычно выбираю правую панель – я правша =). Выбираем нужным нам источник (мы работаем с папкой «Мои документы», поэтому я выбираю его).
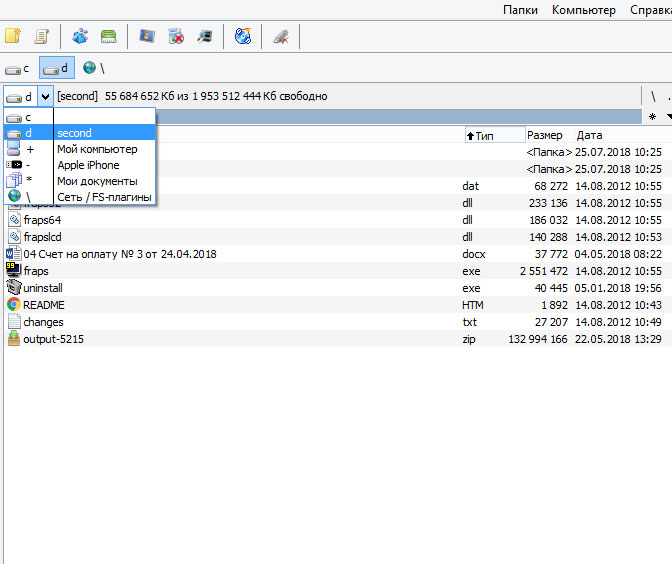
Рабочая панель программы “Total Commander”, выбираем нужную нам папку
2. Комбинацией клавиш «CTRL + A» (нажимаем одновременно, или CTRL моментом раньше, чем А) мы выбираем все содержимое папки. Если мы наведем и установим курсор на одной папке, то поиск будет работать только в ней.
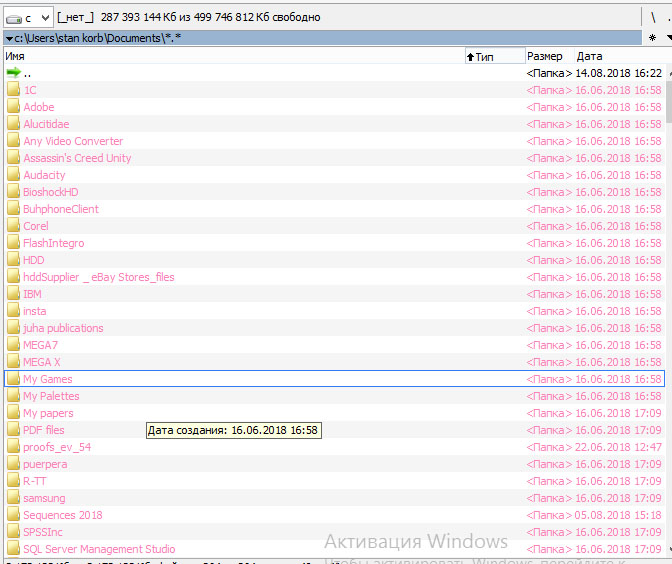
Рабочая панель программы “Total Commander”, выбраны все папки и файлы нажатием комбинации клавиш «CTRL + A»
3. Открываем инструмент поиска. Находится он в меню «Инструменты» -> «Поиск файлов».

Открываем инструмент поиска программы Total Commander
4. Теперь нам важно указать, что именно мы ищем. В поле «Искать файлы» можно указать типы файлов, которые следует просмотреть (например: *.txt, *.doc – программа будет производить поиск только этих файлов, и будет пропускать остальные). Если вы не уверены, в каком именно типе файла сохранили свои данные, оставьте это поле пустым – тогда программа будет анализировать все файлы. Самое важное для нас поле – «С текстом». Ставим на нем галочку и указываем текст, который мы ищем. В нашем примере с контактом – это имя контакта (я указал «Иван»). Далее можно настроить опции текстового поиска: ищем мы слово целиком, или это фрагмент какого-то составного слова (например, если мы уверены, что Иван был написано отдельно, то можно выставить опцию «Только слово целиком», если же мы не уверены в этом, и было что-то типа «Иван_Петров» или «ИванИванов», то лучше этот чекбокс не трогать); соблюдать ли регистр (если эта галочка не установлена, то программа будет искать слово во всех регистрах); тип кодировки. Тип кодировки важен, так как символы в разных кодировках пишутся в файл по-разному. В Windows по умолчанию это своя кодировка ANSI, и кодировка выбирается Total Commander по умолчанию – этот чекбокс можно не трогать.
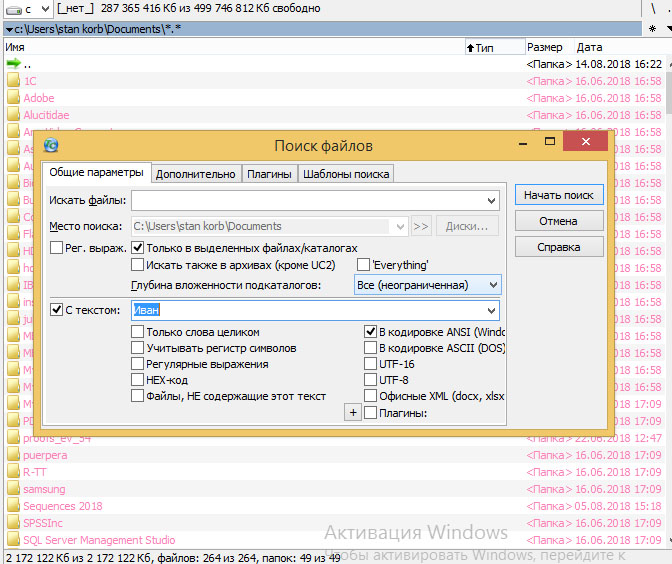
Настраиваем поиск в программе “Total Commander”: ищем слово «Иван» во всех файлах папки «Мои документы»
5. После того, как вы настроили все опции поиска, нажмите кнопку «Начать поиск». Процесс может занять довольно продолжительное время, если у вас много файлов. Дождитесь его завершения (в нижней части окна поиска появится надпись «Найдено файлов – ХХХ, каталогов – ХХХ, а программа издаст звуковой сигнал события Windows). В процессе поиска в окне внизу будут появляться его результаты.
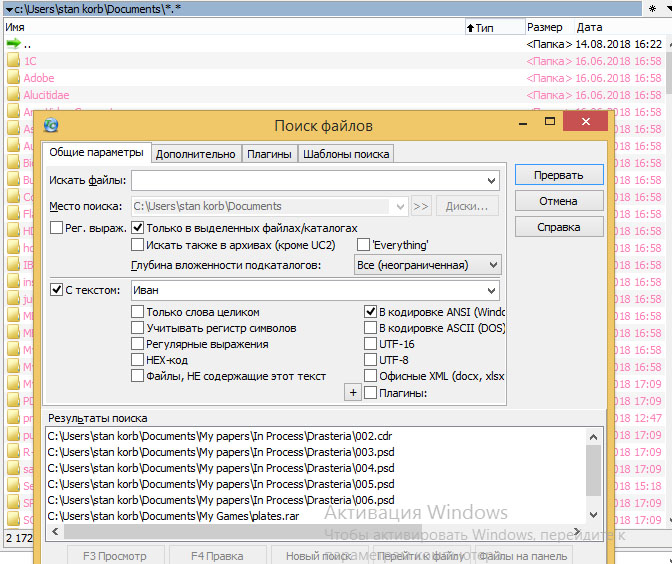
Поиск файлов в программе Total Commander в работе
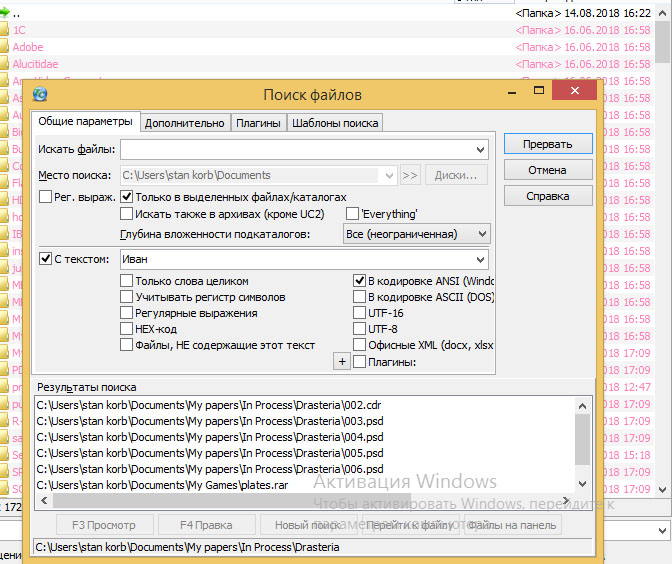
Поиск файлов в программе Total Commander завершен
6. В окне поиска можно перейти к интересующему вас файлу (кнопка «Перейти к файлу»), если вы уверены, что это именно то, что вам нужно. Если же такой уверенности нет, то можно вывести все файлы на панель для удобства работы, и просматривать их по одному (кнопка «Файлы на панель»).
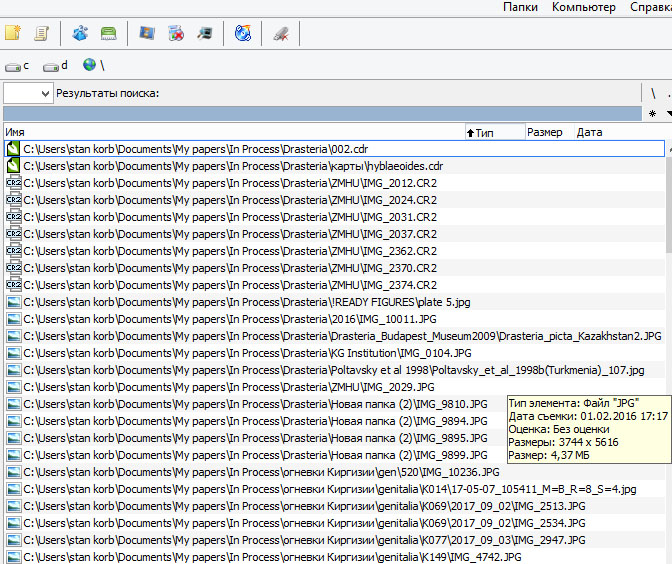
Результаты поиска программой Total Commander выведены на панель
7. В нашем примере нашлось довольно много файлов, содержащих текстовое поле «Иван» — даже среди картинок. Записывать информацию контакта в изображение мы вряд ли могли, поэтому картинки можно сразу пропустить. Для удобства дальнейшего поиска лучше всего рассортировать файлы по типу (просто нажав на кнопке «Тип» в панели с файлами).
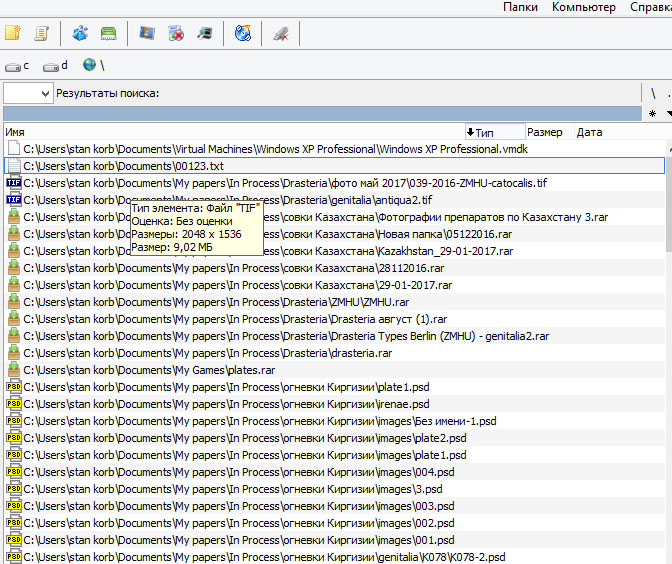
Результаты поиска программой Total Commander отсортированы по типу, интересующий нас файл выделен
8. Очевидно, что в первую очередь проверять следует текстовые файлы. Такой файл нашелся только один (их может быть и больше). Установим на него курсор и нажмем функциональную клавишу F3 (просмотр файла) – и мы увидим его содержимое. Поздравляю! Вместо нудного поиска файла по всему каталогу «Мои документы» вручную, которые может занять продолжительное время, мы нашли нужный нам файл за пару минут.
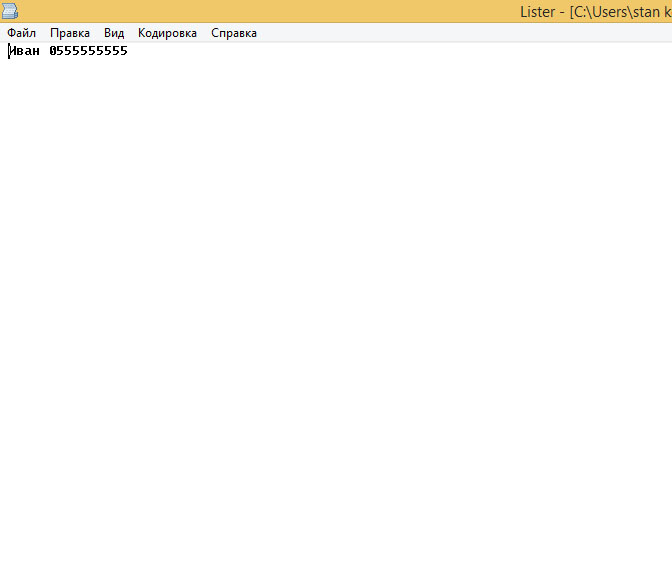
Файл, найденный программой Total Commander, открыт для просмотра
Как видим, процедура поиска может быть сильно облегчена, нужная нам информация может быть найдена быстро, а представляемый программой результат поиска удобен и понятен.
Не теряйте своих данных, а если потеряли – IT-Doctor всегда готов помочь ее восстановить.
Станислав Корб, ©2018














