Для того, чтобы провести успешное и безопасное восстановление информации, я настоятельно рекомендую выполнять все мои инструкции, здесь написанные, точно и безоговорочно. Любое отклонение от них может стоить вам данных и привести к тому, что восстановить их будет нельзя даже профессионалу. Поэтому если вы не уверены в том, что сможете исполнить все написанное точно так, как написано, если даже чуть-чуть сомневаетесь – не рискуйте, отнесите диск мне. Я заработаю немного денег, вы получите свои данные в целости, сохранности и абсолютно безопасно – все будут довольны. Все, что вы будете делать в рамках самостоятельного восстановления ваших данных, вы делаете на свой страх и риск.
Список необходимого
Что нам понадобится для успешного и безопасного восстановления информации?
1. Диск, с которого удалили данные, отформатировали, потеряли (переразметили) раздел и т.п.
2. Другой (физически другой!!! это очень важно) диск для записи восстановленных данных.
3. Загрузочная флешка сисадмина.
С диском, с которого восстанавливаем данные, все понятно. Обычно он в системе один (физически) и обычно разбит на пару разделов (системный и с данными). Удалили, форматнули, переразметили и т.п. Обнаружили это – вырубаем компьютер и больше с этого диска не грузимся. Почему? Ну, например, файл подкачки, даже если вы ничего не будете записывать на диск, будет использовать «пустые» области диска – а значит, те, где недавно были ваши удаленные файлы. Или после формата вас может начать преследовать искушение незамедлительно установить программу для восстановления данных, убивая ваши же собственные данные. Ну и так далее. В общем, с диска грузиться категорически нельзя.
Другой диск, на который будем копировать восстановленные данные, нужен для того, чтобы не копировать данные на тот диск, с которого данные восстанавливаем. Простая логика. Почему? Да потому что если мы будем писать данные туда же, откуда мы их восстанавливаем, результат вас совсем не обрадует. Короче, скопируем мы может пару десятков файлов нормально, а потом пойдет мусор без возможности отката. Вот тут подробно.
Качаем из интернетов образ загрузочной флешки сисадмина (например, WinPE), на котором уже установлено что-то для восстановления данных (я бы рекомендовал флешку Сергея Стрельца). С помощью программы Rufus записываем этот образ на флешку (обязательно перед этим убедившись, что ничего нужного там нет). Внимание! Скачивать и записывать эту флешку надо на другом компьютере. Помните, что ваш жесткий диск, с которого пропали данные, трогать нельзя!
Все три предмета готовы? Тогда приступаем.
Порядок действий
Загружаем компьютер, в качестве загрузочного устройства указав записанную флешку сисадмина (в ноутбуках при старте внизу экрана обычно показывается сообщение о том, какую кнопку надо нажать, чтобы выйти в загрузочное меню; то же самое и на современных настольных компьютерах). Диск, с которого надо восстановить данные, должен быть подключен. Диск, на который будем копировать данные, тоже должен быть подключен.
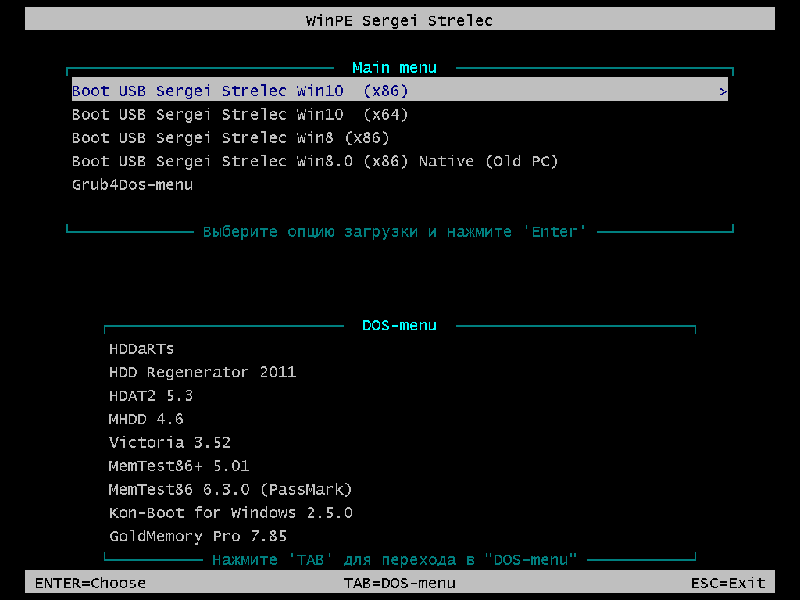
Первый экран загрузки диска сисадмина WinPE
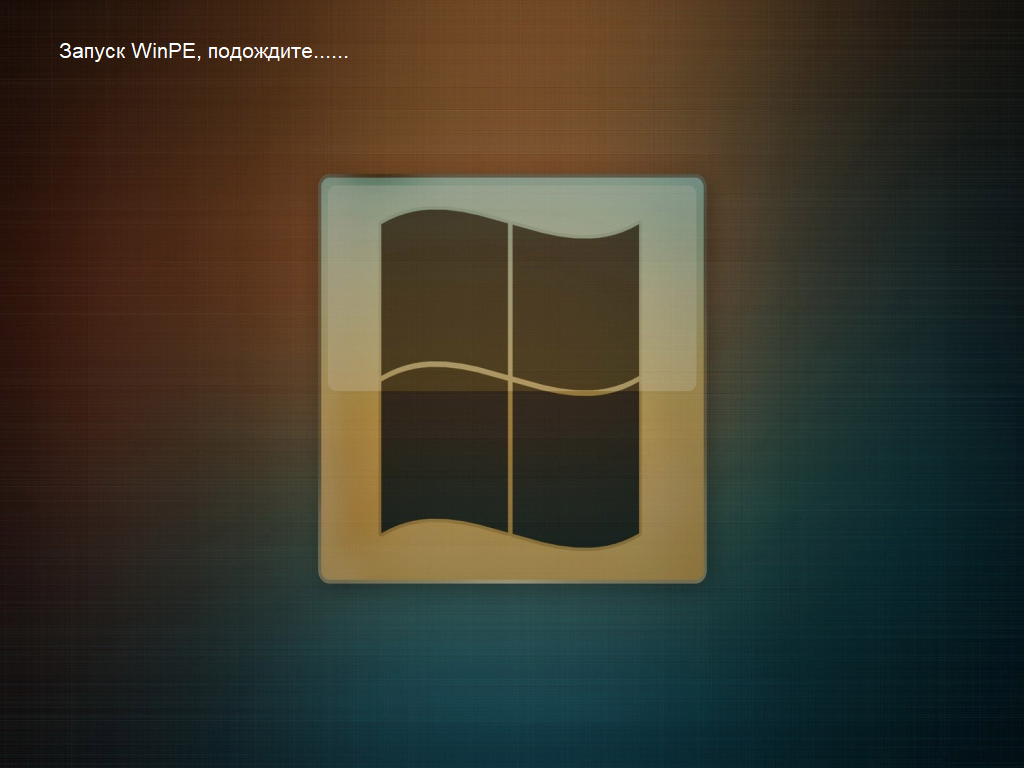
Второй экран загрузки диска сисадмина WinPE
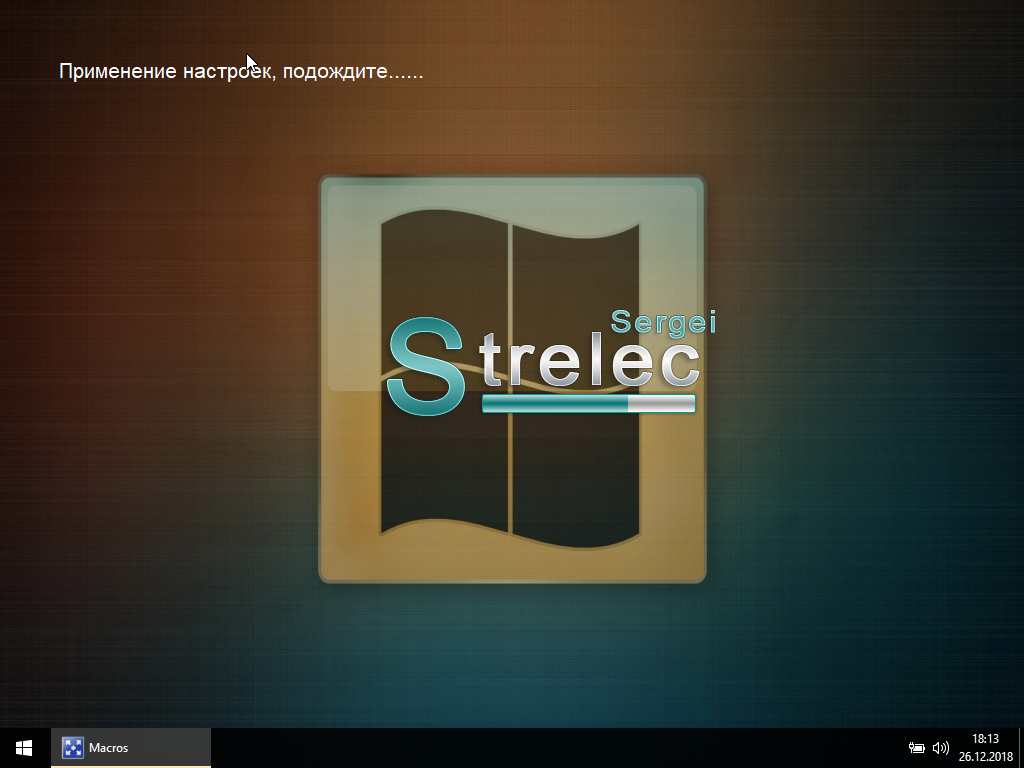
Диск сисадмина WinPE почти загрузился
Первый лайфхак: для того, чтобы не перепутать диски и не начать восстанавливать данные с диска для данных, его метка тома должна быть соответствующей. Например, отформатируйте его с меткой тома «FOR RECOVERED DATA». Так вы точно его не перепутаете.
Второй лайфхак: Диск для данных нужно отформатировать как раздел NTFS. Не используйте файловые системы FAT и extFAT, у них имеется куча ограничений – а оно нам надо при восстановлении наших файлов?
Загрузились? Выбираем программу для восстановления, запускаем ее. На советуемой мной флешке имеется R-Studio – вот ее и будем использовать. После запуска программа покажет подключенные к системе диски. Отмечаем тот, с которого нужно восстановить данные, нажимаем правую кнопку мышки и выбираем «Сканировать». Все, теперь можно отдыхать. Нужно дождаться окончания сканирования. Чем больше диск, тем больше на это уйдет времени. Запаситесь терпением.
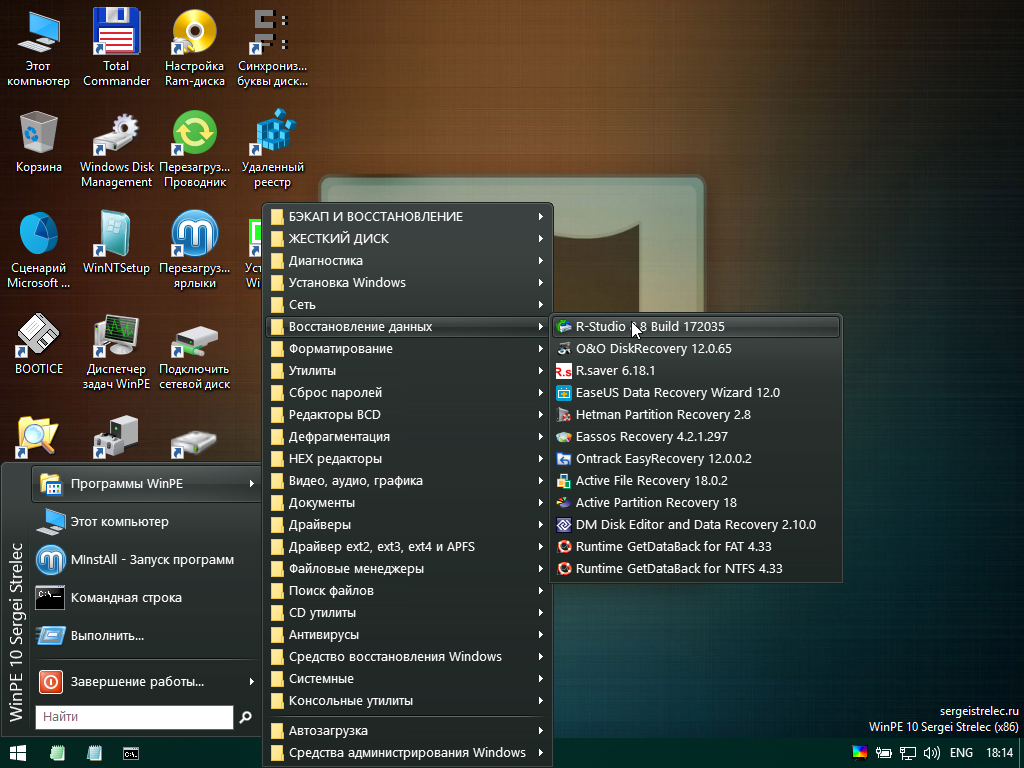
Запуск программы для восстановления данных
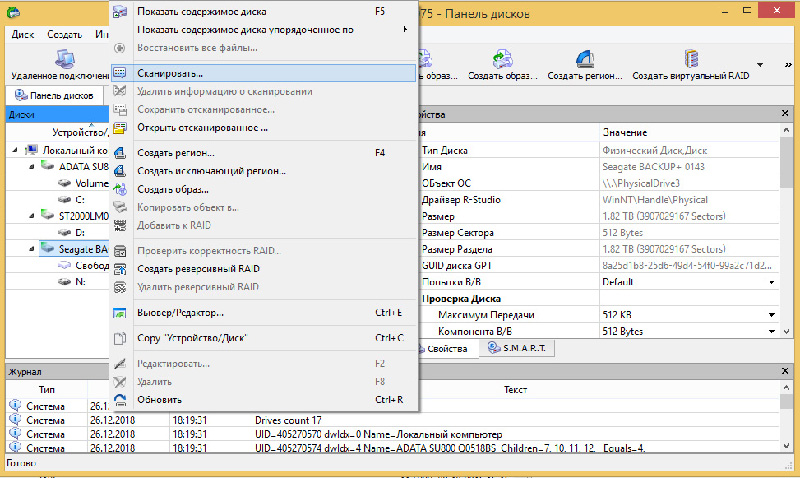
Выбор диска и запуск сканирования
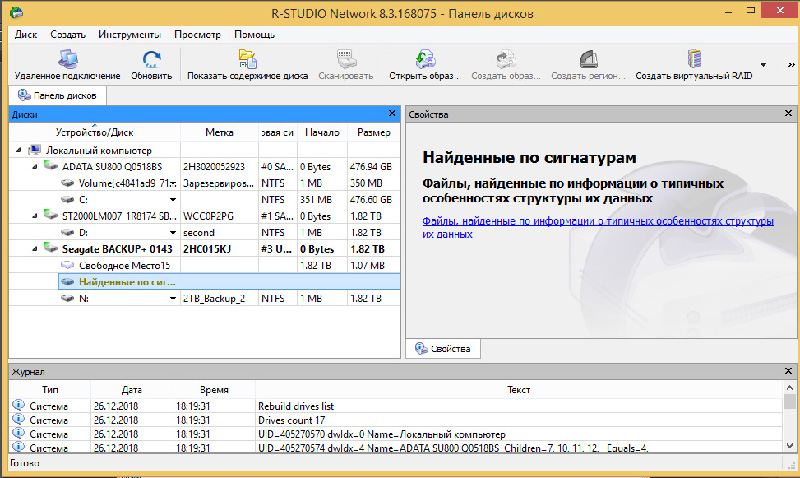
Навигация по результатам сканирования
Наконец, процесс сканирования завершен. Программа покажет разделы, которые она нашла на диске, а также файлы, найденные по сигнатурам. Ну и теперь ваша задача – выбрать из найденного то, что нужно восстановить. Ходим по дереву файлов и папок, смотрим в найденном по сигнатурам, отмечаем то, что нам нужно. После того, как нашли все, что нужно, наступает самый ответственный момент – копирование восстановленного.
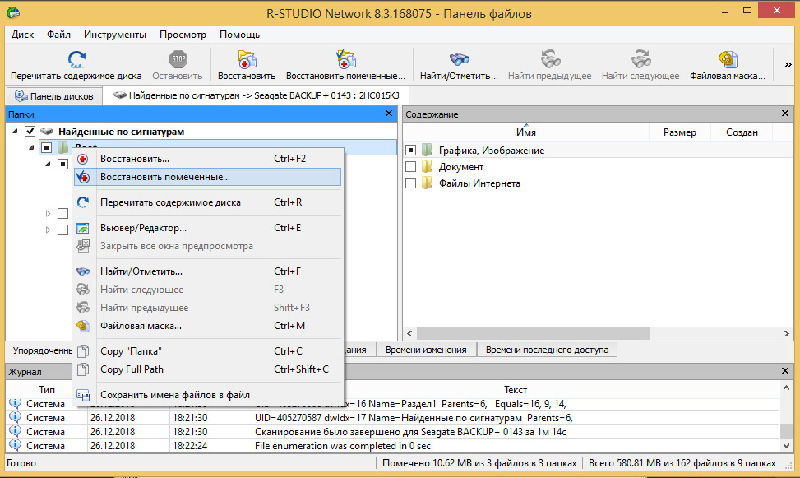
Запуск процесса копирования информации
Правым кликом мышки выбираем меню «Восстановить отмеченное» (ну или просто «Восстановить», если вы решили восстановить все) и вот тут – самое главное! В верхней строчке (адресная строка) выбираем тот самый другой диск, который приготовлен нами для копирования восстановленного. Будьте предельно внимательны – выбрав «не тот» диск, вы рискуете навсегда лишиться возможности восстановить ваши данные.

Настройки процесса копирования информации
Затем установите во вкладке «Дополнительно» настройки так, как показано на последнем скриншоте – и запускайте операцию копирования. Установленные настройки при встрече удаленного файла автоматически восстановят его имя заменой первого символа (это делается для того, чтобы вы могли отделить восстановленные удаленные файлы от, скажем, восстановленных результатов форматирования), уберут атрибуты «скрытый» (если они были; это делается для того, чтобы в папке с восстановленными данными были видны все файлы) и пропустят файлы с такими же именами (если, скажем, файл уже существует). Кстати, последнее можно и по-другому организовать – например, переименовывать файлы с такими же именами, если вы не знаете, одна копия файла у вас была или несколько.
Вот такой вот простой способ восстановления информации, если она была удалена, раздел отформатирован или переразмечен.
Если же вы не хотите рисковать, то, скажу я вам, это правильно. У нас есть и проверенные жесткие диски, куда мы восстановим ваши данные, и громадный опыт (больше 25 лет – специалистов с таким опытом в мире немного), и программное обеспечение (как собственное, так и приобретенное). И цены у нас совсем не кусаются. Поэтому звоните, приходите и будьте уверены – мы сделаем все самым наилучшим образом, ведь это наша работа.
Кстати, мы крайне не рекомендуем использовать нелицензионное, сиречь пиратское, ПО, которое распространяется на приведенном в качестве примера диске сисадмина. Вы всегда можете выбрать другое, по настоящему бесплатное ПО для восстановления данных – например, R-Saver.
Станислав К. Корб ©2019














