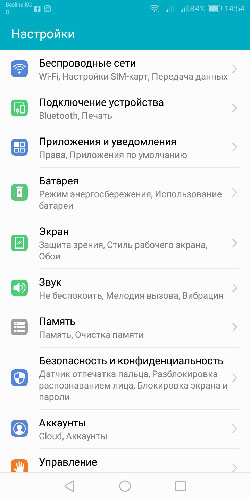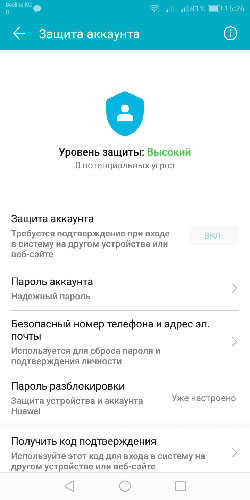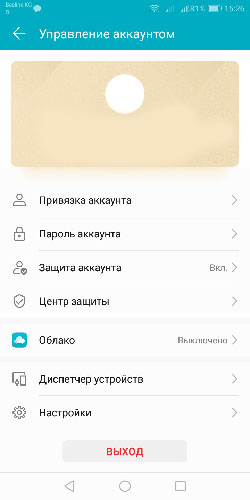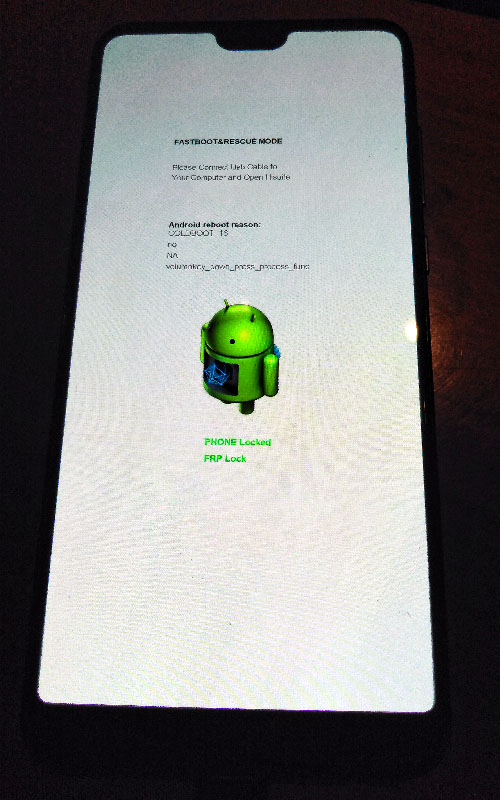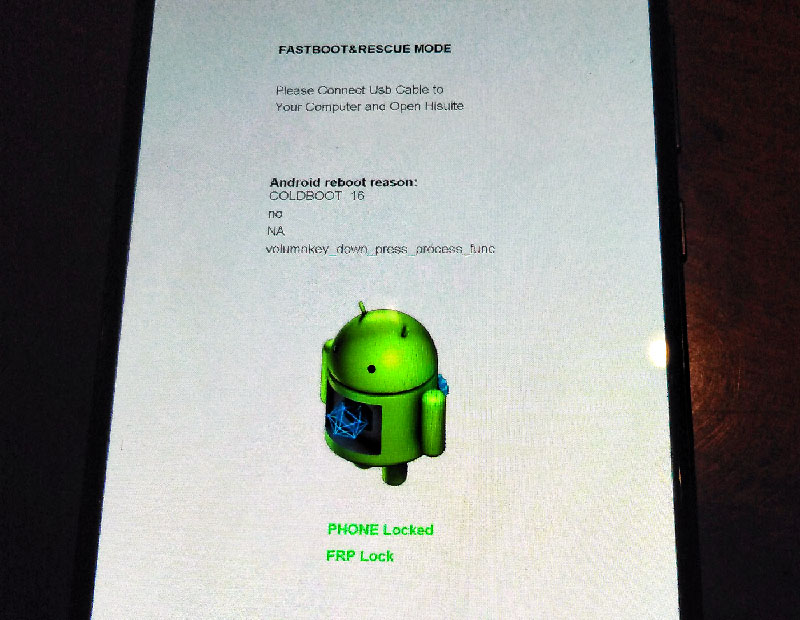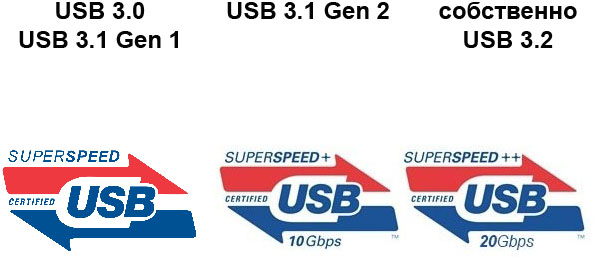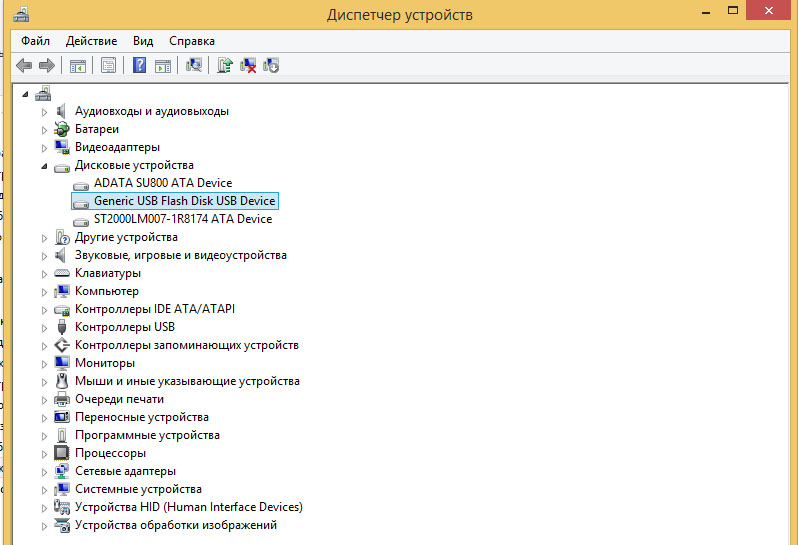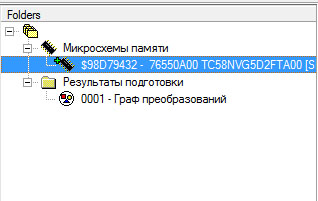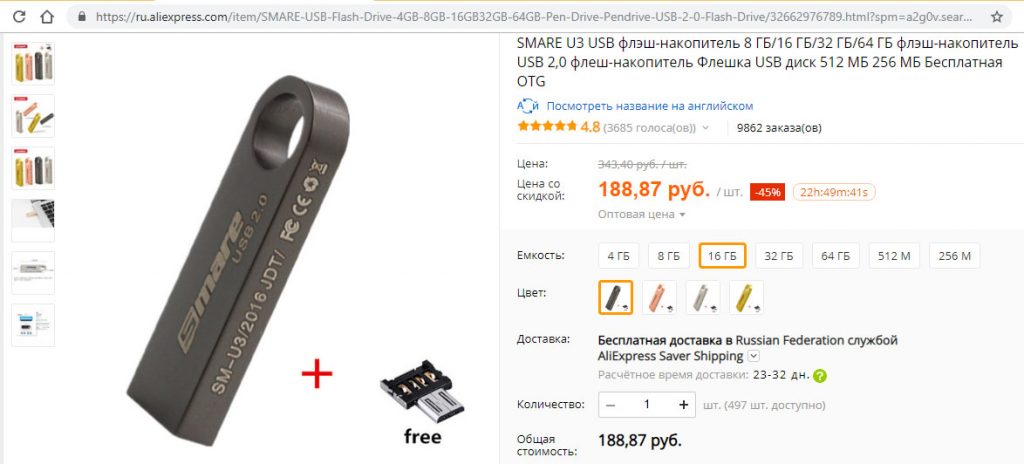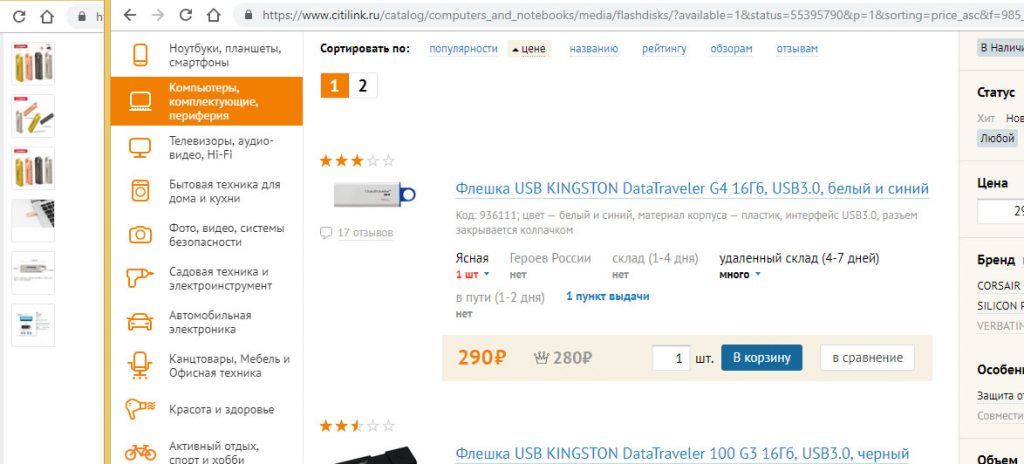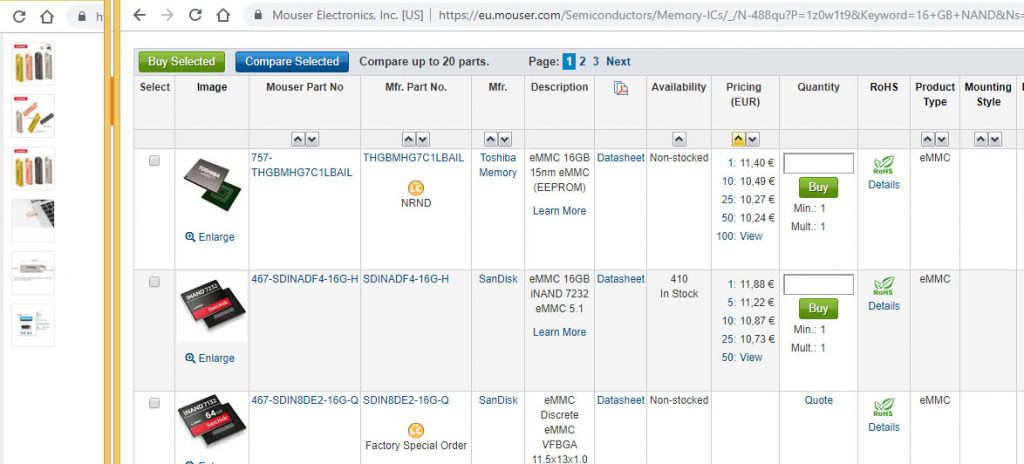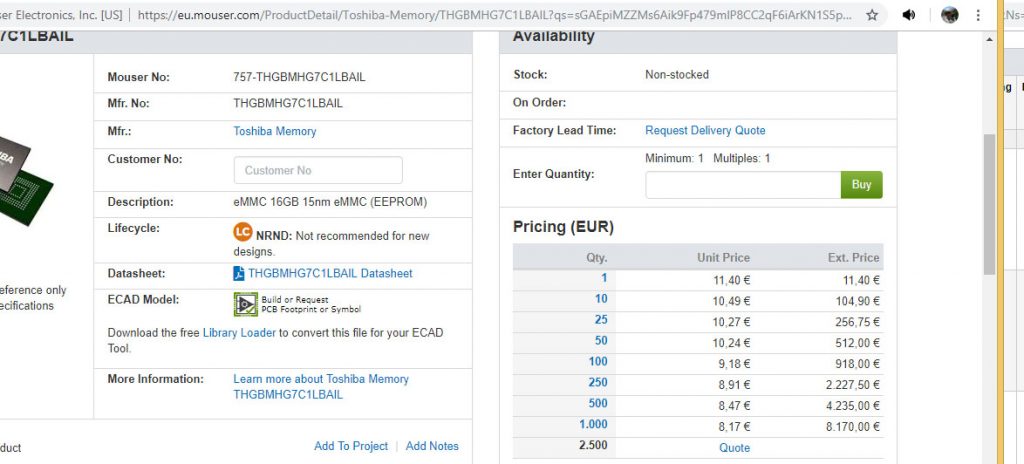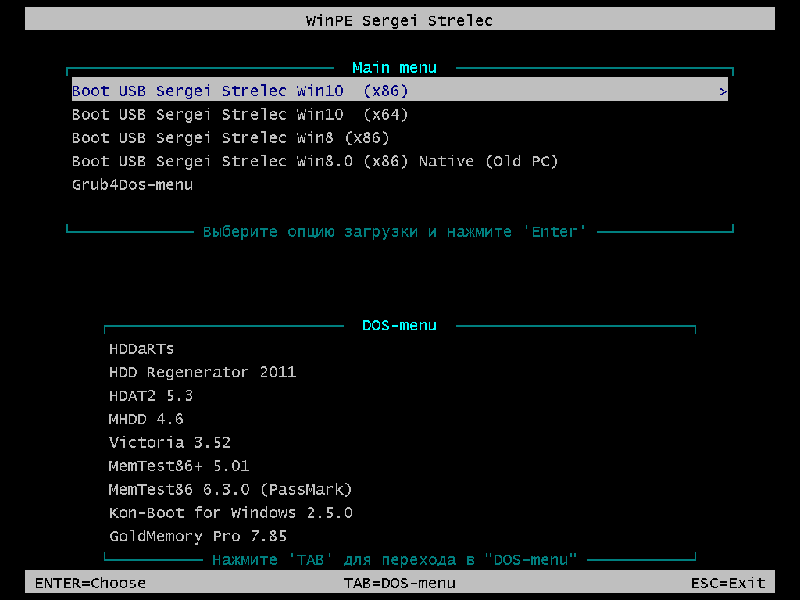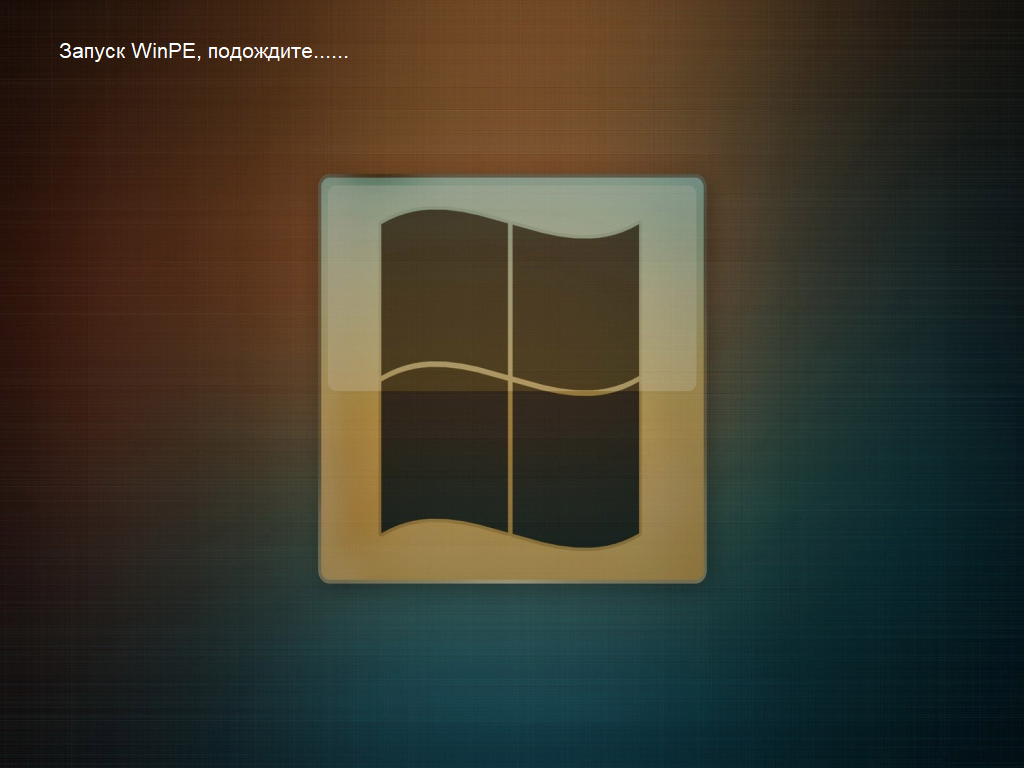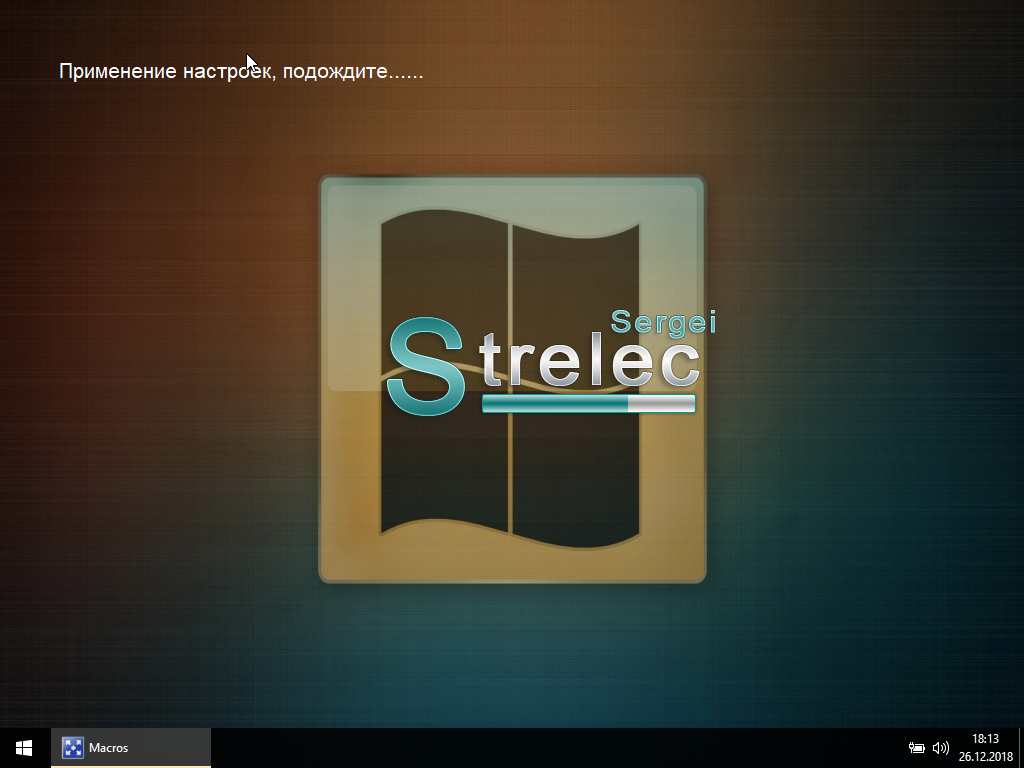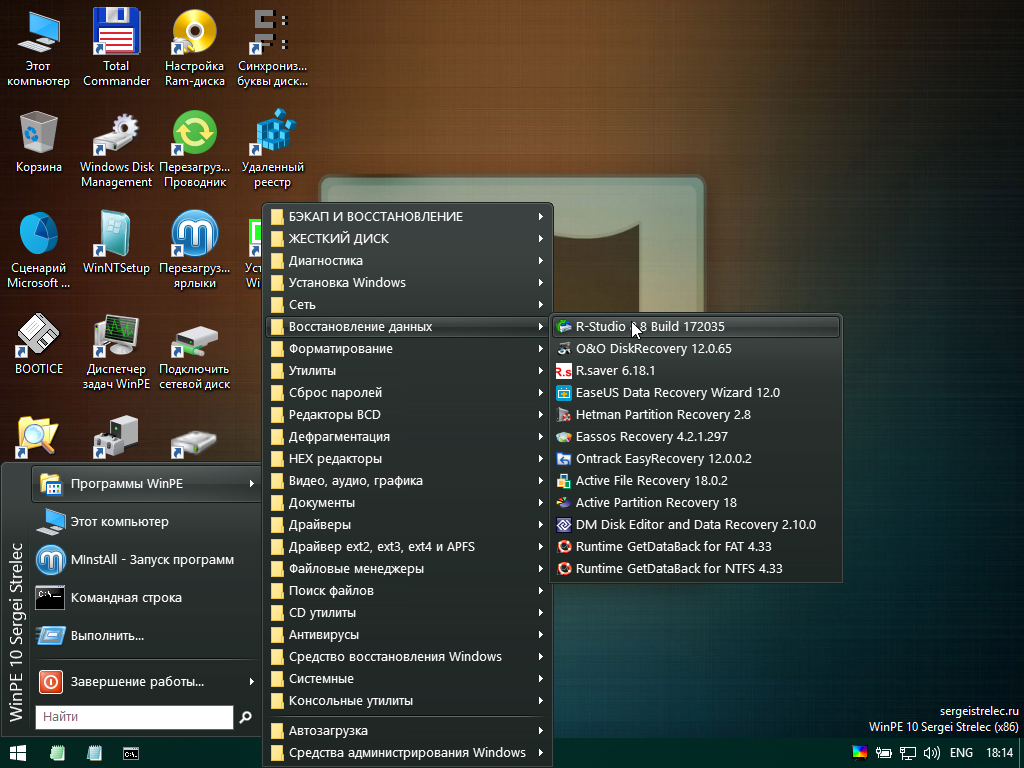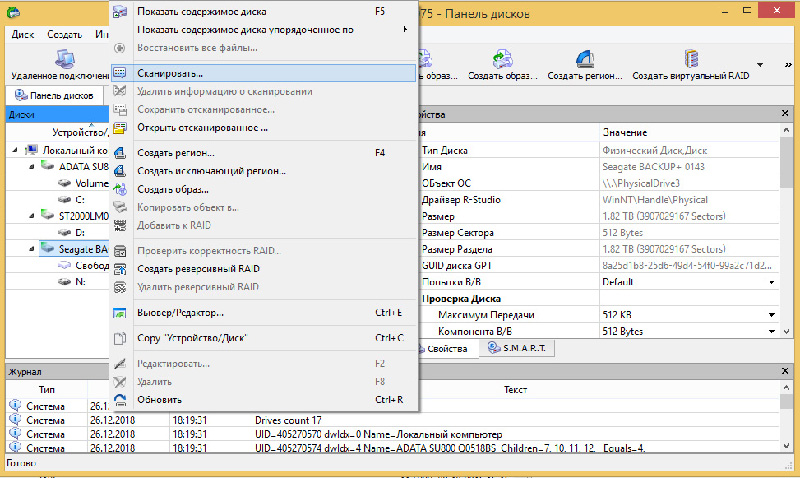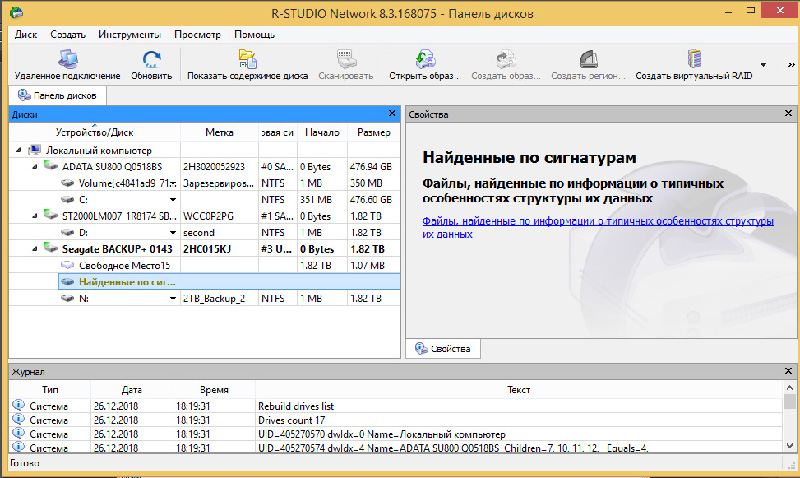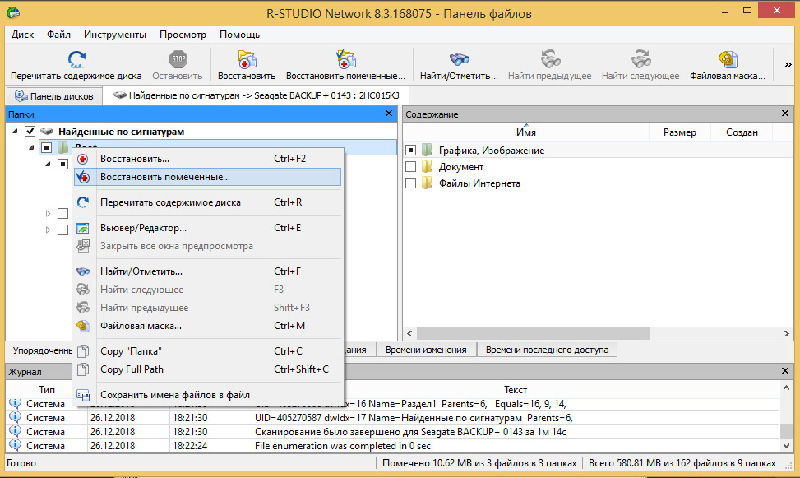Введение
В предыдущих частях этой статьи (первая посвящена общему анализу технологии, вторая — практическим примерам модернизации мобильных компьютеров) мы рассмотрели теоретические и некоторые практические вопросы применения твердотельных дисков. В этой, заключительной, части статьи мы рассмотрим вопросы практического применения SSD для настольных компьютеров.
Применение твердотельных дисков, в отличие от мобильных ПК, для настольных компьютеров до сих пор не является стандартом. Исключение составляют только некоторые продукты корпорации Apple (Apple iMac), оборудованные и SSD, и HDD. Эта связка в таких устройствах объединяется в своеобразный дисковый массив, называемый fusion drive. С одной стороны, использование такого массива заметно повышает производительность дисковой подсистемы iMac. С другой стороны, выход из строя любого элемента fusion drive приведет к отказу системы целиком.
Однако мы не будем касаться современных решений использования SSD в настольных компьютерах, а поговорим о модернизации.
Понятное дело, если на материнской плате компьютера имеется разъем M.2, который используется для подключения высокоскоростных SSD, все становится весьма просто: устанавливаем в этот разъем твердотельный диск, и все. Модернизация завершена.
Ну а если такого разъема нет? Действительно, большинство материнских плат компьютеров, купленных до 2018 года, такого разъема не имеет; да и для современных материнских плат это пока еще вовсе не широко распространенный стандарт. А высоких скоростей хочется. Как быть?
Ничего сложного. Более того: для модернизации настольного компьютера с использованием SSD у нас имеется два принципиально разных пути: использовать SATA SSD или использовать PCIe SSD.
Используем SATA SSD. Asrock G41M-VS3
SATA SSD мы будем использовать в том случае, когда материнская плата не поддерживает загрузки с PCIe-устройств — то есть для достаточно старых компьютеров. Основное требование при модернизации таких машин — дешевизна, так как суммарная стоимость установленных в них комплектующих может не превышать стоимости SSD, необходимого для модернизации.
С учетом того, что требуется максимальная дешевизна модернизации, будем использовать твердотельный диск минимального, но оптимального объема 128 Гбайт. Наш выбор пал на SSD Samsung Thin 128 GB mSATA MLC. Этот диск можно купить по цене 30 — 35 долларов США; переходник с mSATA на стандартный SATA будет стоить примерно 3 доллара. Таким образом, в самом неблагоприятном случае стоимость модернизации составит всего 40 долларов США.

Конфигурация ПК перед модернизацией: процессор Intel Core 2 Quad Q6600 (2,4 GHz), ОЗУ 4 Гбайт DDR3, жесткий диск 320 Гбайт Seagate Barracuda 7200.10. Видеокарта: интегрированная в чипсет. Первоначальая скорость загрузки операционной системы (Windows 8.1) составляет 52 секунды, скорость загрузки ПО Adobe Photoshop CC — 27 секунд.
После установки SSD мы получили: скорость загрузки операционной системы 14 секунд, скорость запуска ПО Adobe Photoshop CC — 9 секунд. Прирост производительности почти в 4 раза. Для настольного компьютера, для которого потолок производительности при замене процессора и установке максимального количества ОЗУ составит не более 30%, это совсем не плохой результат. Заметим попутно — результат за 40 долларов США.
Примечание. Перед тем, как использовать ваш новый SSD, включите в BIOS компьютера интерфейс AHCI, иначе прироста производительности, который получен нами, не будет.
Используем M.2 SSD. ASUS H110M-R
В тех случаях, когда в BIOS материнской платы имеется поддержка загрузки с устройств PCIe, имеет смысл (причем как в ключе увеличения производительности, так и в ключе стоимости модернизации) установить M.2 SSD в разъем PCIe. Это потребует несколько больших расходов, чем в предыдущем случае, но результатом вы точно не разочаруетесь.
Материнская плата ASUS H110M-R, конфигурация компьютера: процессор Core i5-7400 3 ГГц, 16 Гбайт ОЗУ двумя планками по 8 Гбайт (DDR4) и HDD 1 TB Seagate Barracuda. Видеоподсистема: интегрированная в чипсет графика.

Зарузка Windows 8.1: 43 секунды, запуск приложения Adobe Photoshop CC: 18 секунд.
Что нам потребуется? Непосредственно сам твердотельный диск и адаптер для его подключения на шину PCIe. Причем с адаптерами возникает довольно приятная ситуация: на рынке их довольно много, цена варьирует от 4 до 12 долларов США. Выбирать адаптер следует не по производителю, а по поддерживаемой скорости PCIe. Скажем, если на материнской плате вашего компьютера установлены PCIe разъемы х4, то смысла покупать более дорогие переходники на х16 нет. Конечно, они будут прекрасно работать и на х4, но стоить они будут заметно (минимум в 2 раза) дороже.
Теперь будем выбирать SSD. Тут все зависит от того, на какой бюджет вы рассчитываете. Для настольного ПК комбинация «SSD под систему, HDD под данные» является оптимальной, поэтому в большинстве случаев должно хватить твердотельного диска объемом 120 — 128 Гбайт (цена варьирует от 30 до 35 долларов США). Если вы любите время от времени поиграть в какие-то более-менее ресурсоемкие игры (например, шутеры), то лучше установить SSD побольше — 240 — 256 Гбайт (стоимость 40 — 50 долларов США). Как видите, цена отличается не слишком сильно. Однако имейте ввиду, что цены указаны для так называемых «средних» производителей — Kingston и ADATA. Если вы захотите что-то более «брендовое», например Samsung, то за M.2 SSD емкостью 128 Гбайт придется заплатить 80 долларов, а 256 Гбайт обойдется уже в 120.
Для нашего апгрейда мы выбрали SSD ADATA XPG SX6000 емкостью 256 Гбайт и ценой 49 долларов США и адптер-переходник PCIe — M.2 NGFF за 7 долларов США (на Aliexpress такой можно купить и за 5). Кстати, аббревиатура NGFF, часто встречающаяся как расширение М.2, на самом деле является синонимом этого интерфейса и буквально означает Next Generation Form Factor (форм-фактор следующего поколения).
Общая сумма модернизации: 56 долларов США. Теперь посмотрим, с какой скоростью работает машина.
Загрузка Windows 8.1 — 12 секунд. Запуск приложения Adobe Photoshop CC — также 8 секунд. Прирост производительности в 3 — 4 раза, и это для относительно свежего компьютера.
Выводы
Как результат описанных здесь и во второй части этой статьи модернизаций можно уверенно сделать три вывода.
Вывод первый. При соблюдении определенных условий модернизация компьютера с использованием SSD может привести к повышению производительности до 4 — 5 раз.
Вывод второй. Стоимость модернизации компьютера для достижения производительности в 4 — 5 раз превышающей исходную, обычно не превышает 100 долларов США.
Вывод третий, он же основной. Как нам думается, пришло время для перевода компьютеров с основного загрузочного устройства HDD на SSD. Соотношение «стоимость модернизации/прирост производительности» значительно лучше, чем раньше, когда для достижения более-менее приемлемого и видимого глазу результата требовалась замена едва ли не всех комплектующих.