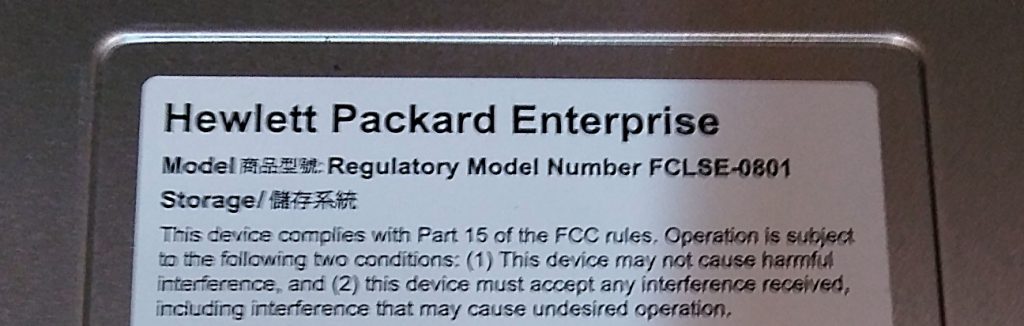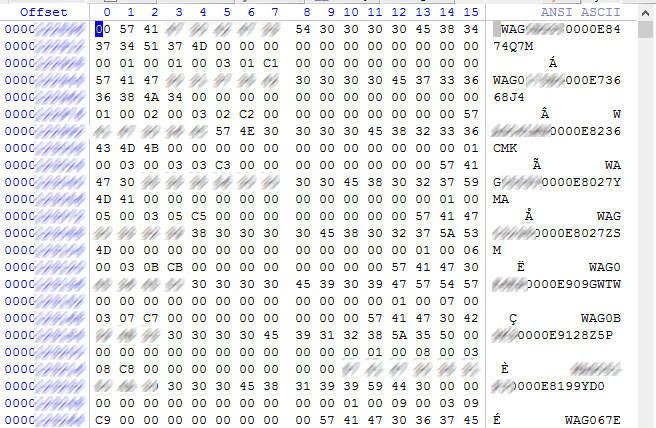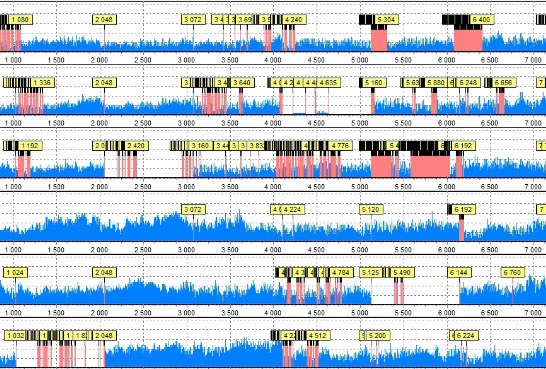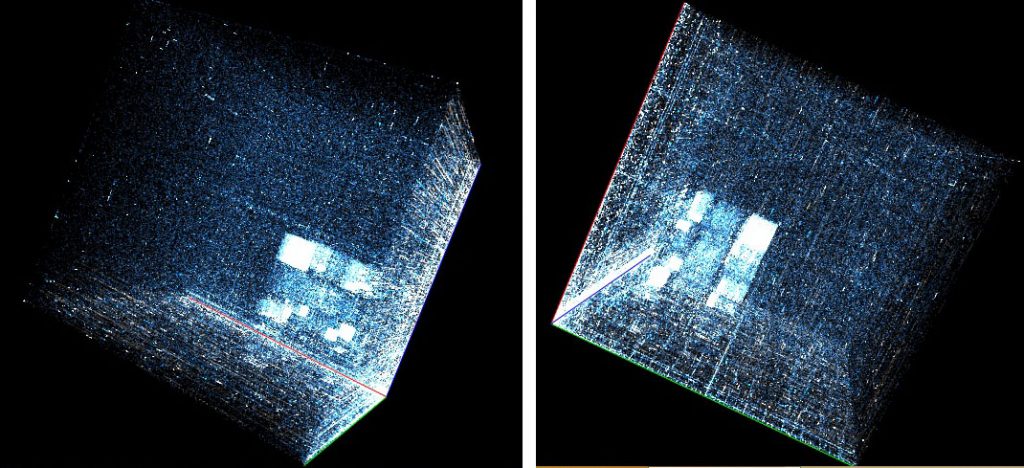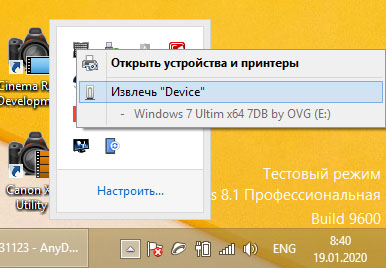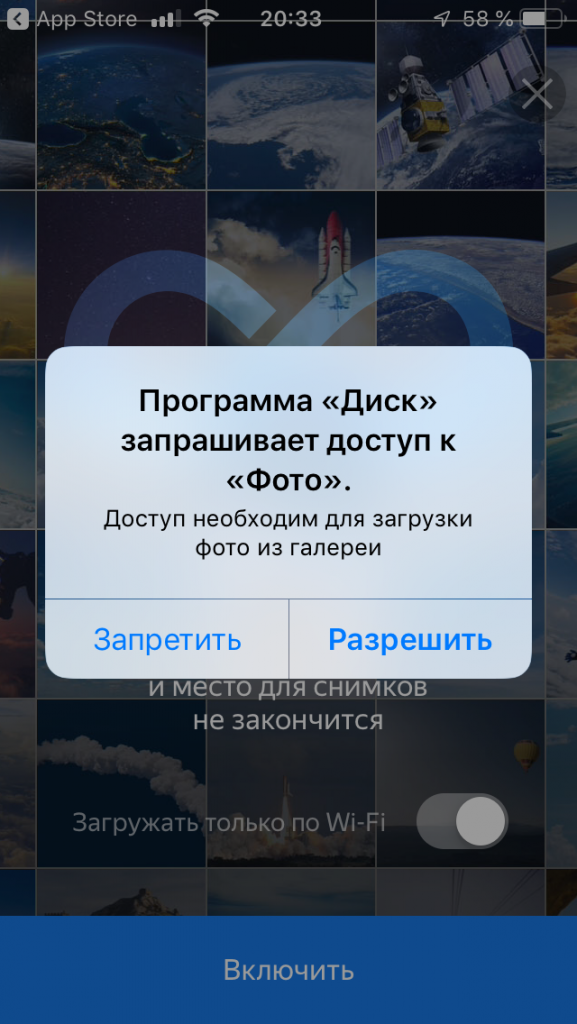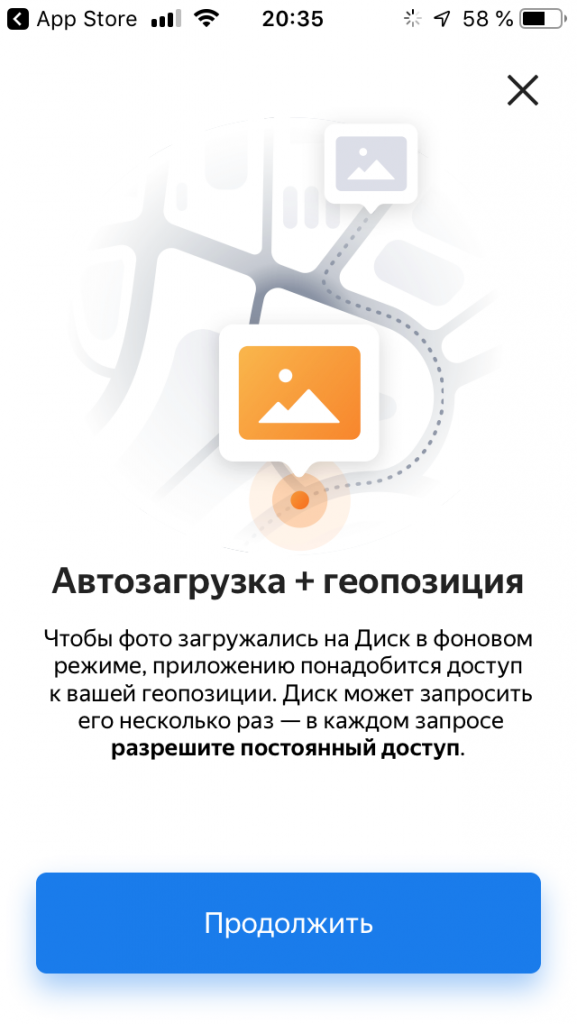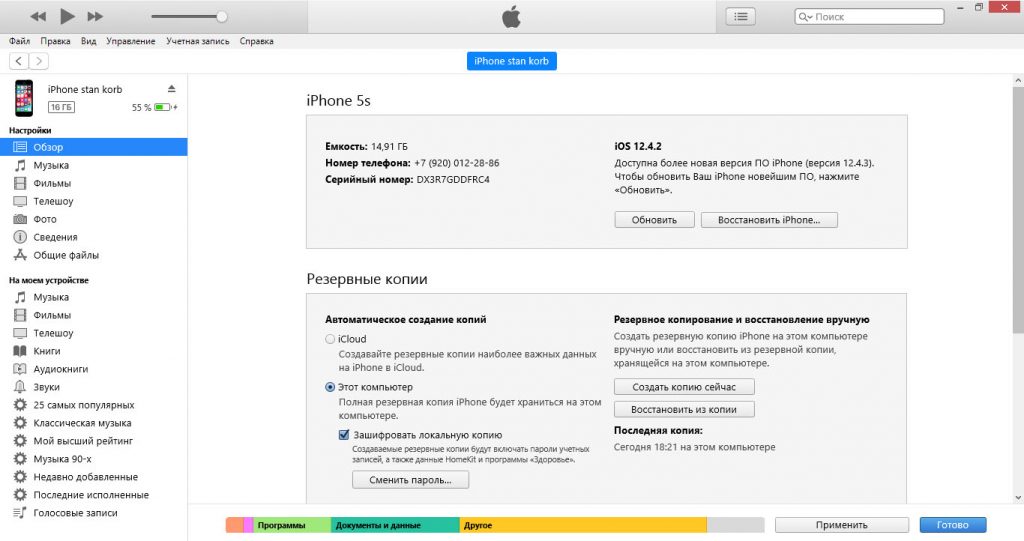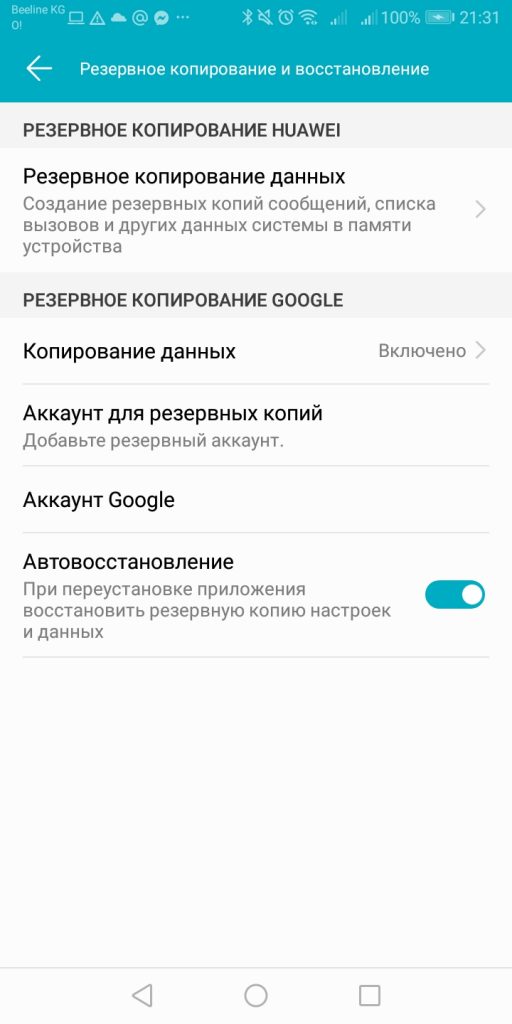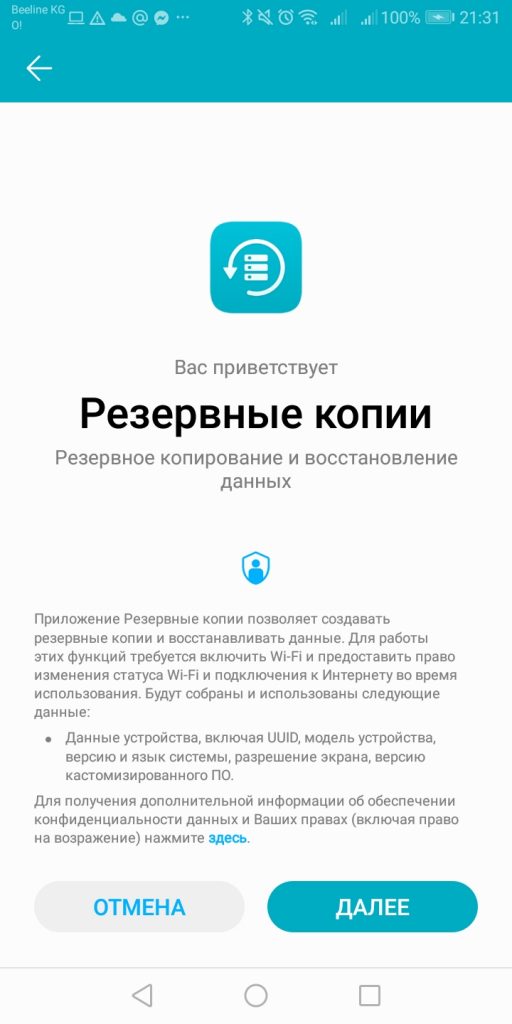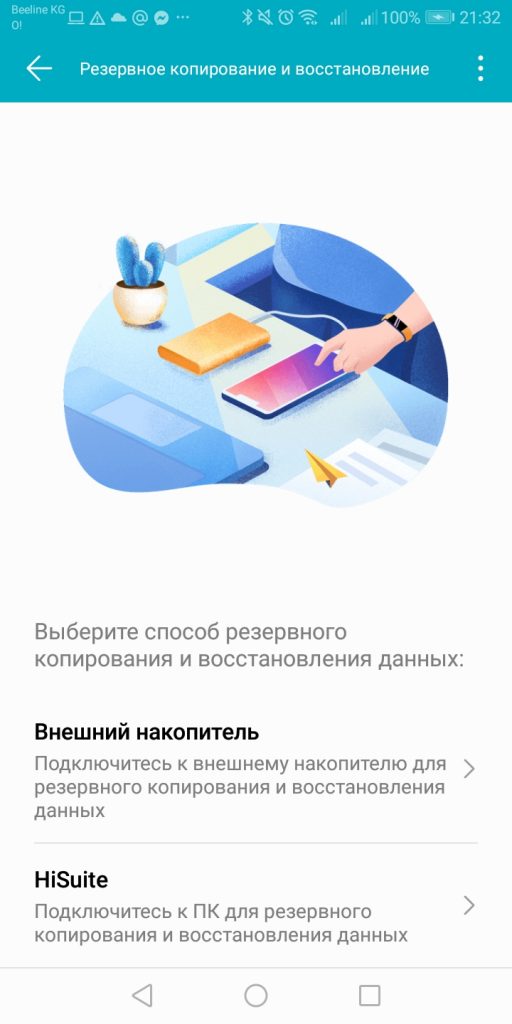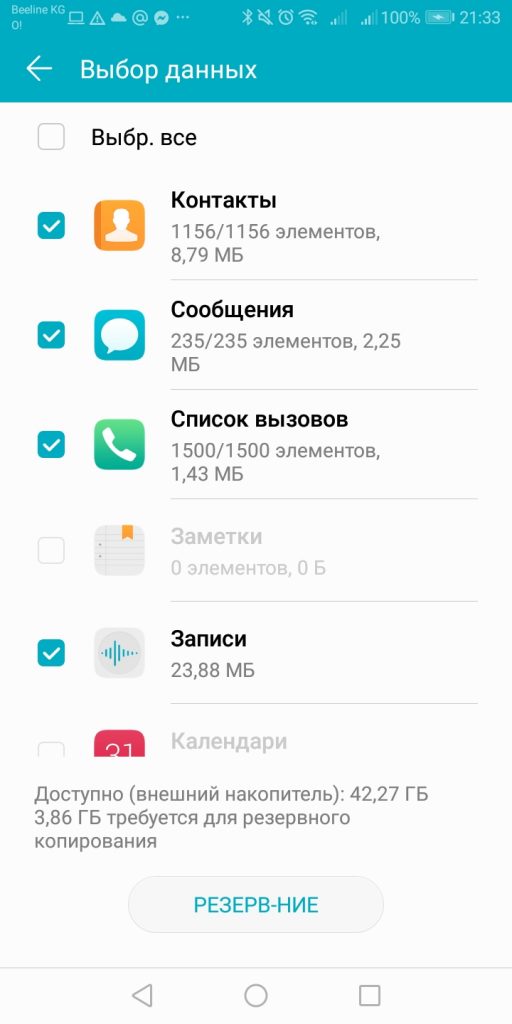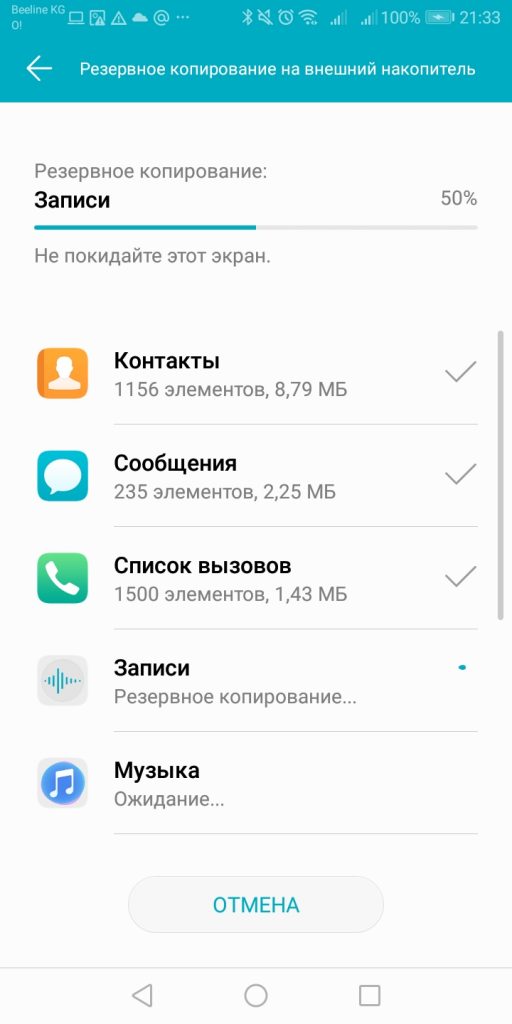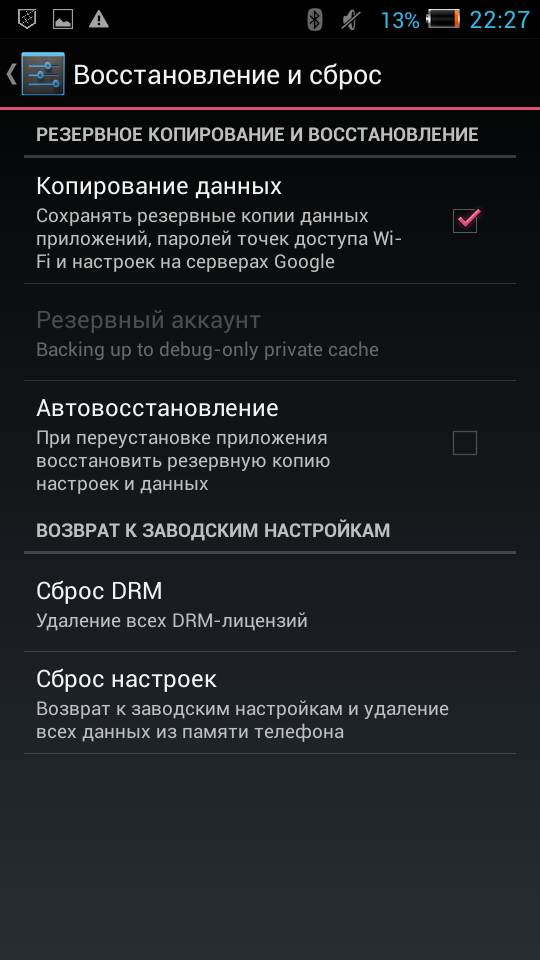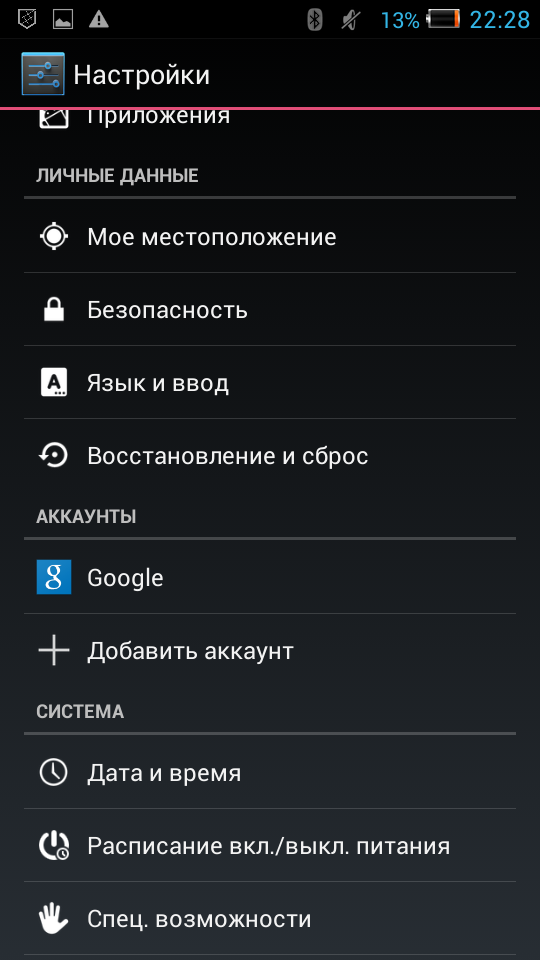Меня часто спрашивают: а чем так опасны эти запилы и царапины на поверхности жесткого диска? Вы же профессионал, наверняка есть технологии, позволяющие вычитать данные и с запиленных или зацарапанных поверхностей — почему вы так их не любите?
Да, конечно, технологии имеются. Но давайте будем объективны: из области запила или царапины данные нам уже не достать, так как в этом месте магнитная поверхность разрушена (конечно же, вместе с данными). Кроме того, вокруг самой царапины определенная область (в каждом индивидуальном случае — своего, индивидуального, размера) не может быть прочитана в силу термического разрушения намагниченности (когда поверхность «пилится», она сильно нагревается и проходит точку Кюри). Наконец, третье, и самое главное — при запиливании или зацарапывании образуется масса мелких частиц (стружка, опилки), которые начинают летать внутри гермоблока и могут находить себе «пристанище» не только на внутреннем фильтре, но также и на поверхностях диска, головках и т.д.
Не стоит забывать и о том, что вычитывание информации с поврежденных поверхностей — значительно более дорогостоящая процедура, чем чтение неповрежденных пластин, в силу применения тех самых технологий (первое) и в силу необходимости использования большего количества запчастей (второе). Накопитель должен быть обязательно очищен от опилок и стружки, которая появилась в нем в результате запиливания.
Об опилках и стружке я и хочу поговорить поподробнее, на одном весьма показательном примере.
Запиленный жесткий диск
Специалист по восстановлению информации с многолетним стажем, такой, как я, относительно легко определяет жесткий диск, в котором происходит процесс запиливания или зацарапывания поверхностей, по звуку. Передать это словами сложно — нужно иметь опыт. Скажем так, звук жесткого диска, который начал запиливаться, начинает разительно отличаться от нормального в сторону шипений, свистов и частых ударов, сливающихся в резонирующие вибрации.
Такой накопитель поступил к нам на днях. При малейшем подозрении на запиливание или зацарапывание накопитель подвергается тщательному осмотру — особенно его блок магнитных головок. Осмотр выявил типичную картину быстро прогрессирующих повреждений.
Нижняя головка (head 0)
Как правило, запиливание диска начинается с одной поверхности, и затем, по мере накопления внутри гермозоны свободно перемещающихся частиц, перекидывается на другие. По статистике, этот процесс чаще начинается или с верхней, или с нижней головки — просто потому, что и та, и другая ограничены с одной стороны (верхняя — крышкой гермоблока, нижняя — его дном) — при соударении с таким ограничителем шансы головки на разрушение гораздо больше, чем при соударении расположенных друг напротив друга головок.
В нашем случае все началось с нижней головки. Образовалось два концентрических запила — первый в зоне парковки, второй — в служебной зоне. Головка, которая работала с этой поверхностью, является самой грязной. Опилками покрыта вся ее поверхность, включая слайдер и кронштейн. Пазы слайдера ими просто забиты.
Такие загрязнения очень опасны, так как при работе головка парит над поверхностью на расстоянии в несколько десятков или сотен нанометров — размер опилок значительно больше, а значит, контакт головки и поверхности (через частицы опилок) неизбежен, что обязательно приведет к увеличению разрушений.


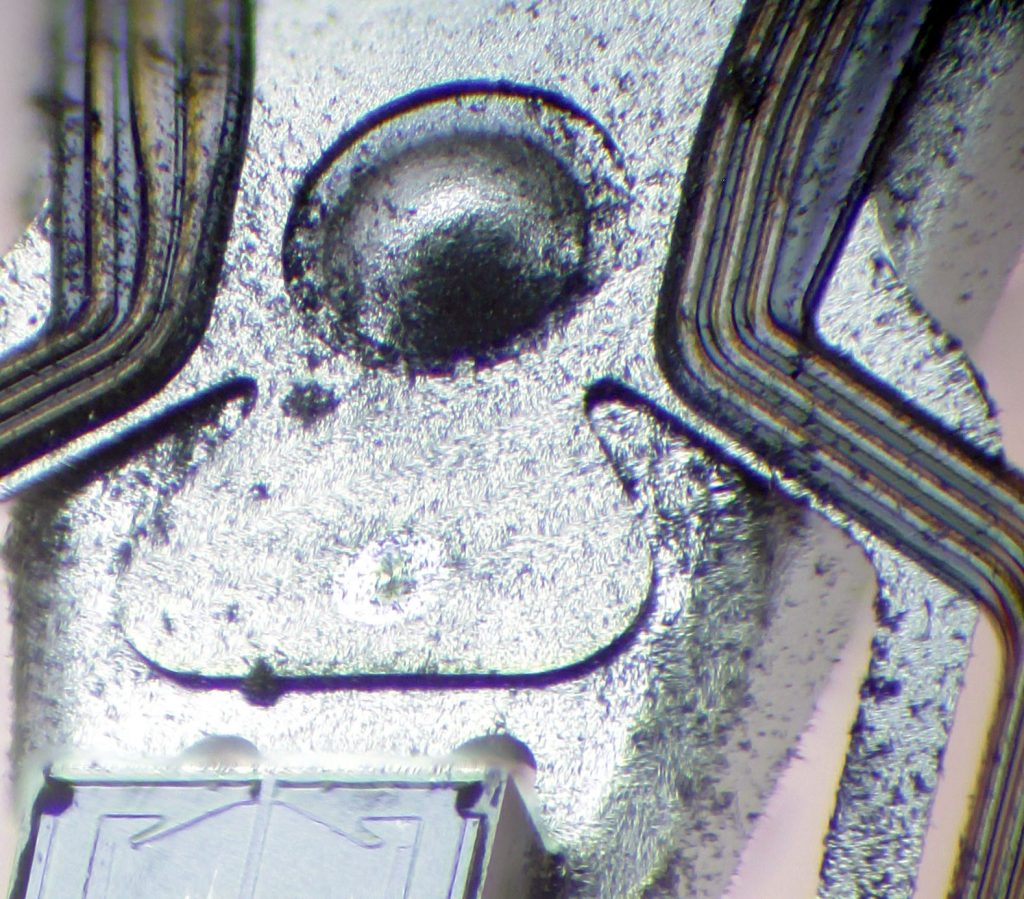
Головка 1
Следующая в пакете головка находится с другой стороны магнитной поверхности; это головка 1. Разрушения по ее поверхности намного меньше и имеют явно сгенерированную проблемами по головке 0 природу.
Нижняя поверхность, когда по ней начались разрушения, стала активно продуцировать опилки и стружку; большая часть этих «материалов» оставалась на неисправной поверхности и оседала на ее головке, но вскоре, после того, как объем выделяемых нижней поверхностью частиц превысил критическое значение, они начали распространяться внутри гермоблока. Часть их оседала на фильтре гермозоны, другая часть продолжала «путешествовать» внутри, оседая на головках, поверхностях и стенках гермозоны. По простой теории вероятности, чем ближе к разрушениям расположен объект, тем больше шанс того, что продукты разрушения покроют именно его; именно по этой причине на головке 1, самой близкой к нижней головке пакета, опилок больше, чем на других, расположенных дальше, головках.


Головка 2
Расположенная над головкой 1, головка 2 — вторая в пакете сверху и третья снизу. Она находится в одной пазухе с головкой 1 и, по этой причине, должна иметь примерно одинаковые с ней разрушения. В действительности ее разрушения несколько больше.
Прежде всего, бросается в глаза пучок стружки, имеющийся на этой головке. Кроме того, хорошо видны скопления опилок в углублениях слайдера. Основание слайдера в его вершине относительно чистое (относительно предыдущей головки, конечно).
Стружка — это первый признак зарождающегося запила. Головка срезает с поверхности при соударении длинные ленты лубриканта; эта стружка скапливается в той части головки, которая соприкасалась с пластиной. Опилки образуются, когда эта стружка попадает в промежуток между слайдером и поверхностью; здесь стружка измельчается по принципу абразива, и разлетается отсюда по всему гермоблоку. Также, когда слайдер царапает уже те слои, которые находятся под лубрикантом, он выбивает из них опилки.
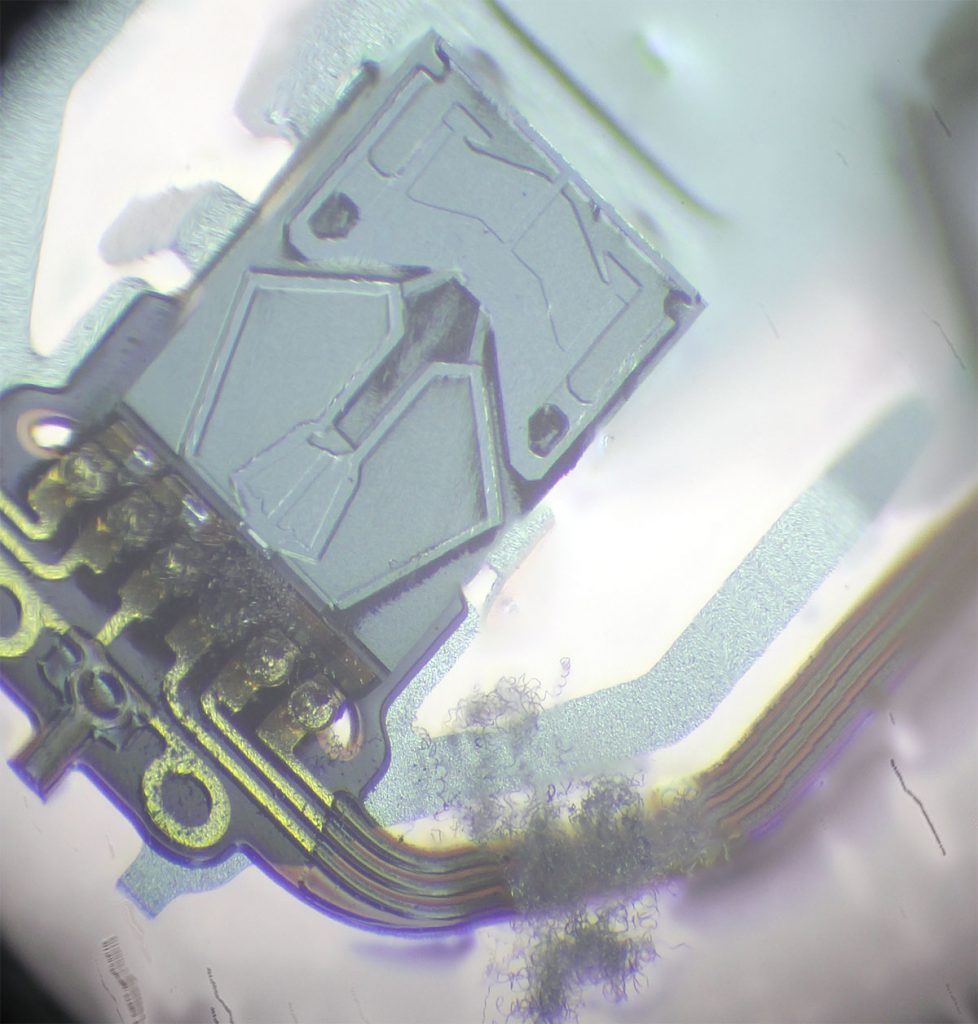


Головка 3 (верхняя)
Головка 3 — самая верхняя в пакете. До нее разрушительное воздействие запила должно дойти в последнюю очередь — собственно, так оно и случилось. Слайдер и кронштейн головки чистые от опилок, но имеется пучок стружки. Верхняя поверхность диска не имеет повреждений, следовательно, эта стружка прилетела сюда снизу, с других головок.
Очевидно, что разрушение третьей головки едва началось, поверхность пока еще чистая, но если бы диск продолжал работать, разрушение этой поверхности было бы вопросом времени. Весьма небольшого времени.


Заключение
Что можно сказать в заключение? Бывает, что пользователь, сам того не зная, делает восстановление информации невозможным. Описанный выше случай — один из таких.
Диск вначале начал себя странно вести, срывался с рекалибровки, подстукивал и исчезал из системы. Казалось бы — самое время обратиться к специалисту, но хозяин устройства решил иначе. Первое, что он сделал — это подключение диска через другие разъемы (как питания, так и интерфейса). Это не помогло. После этого была запущена утилита проверки диска (Windows CheckDisk), которая, конечно же, начала свою работу — но на физически неисправном диске завершить ее она не могла, циклично обращаясь в адреса, которые не могли быть прочитаны. Как результат — полуживой диск быстро исчерпал остаточный ресурс, нижняя головка упала на поверхность и начала запиливание. Ну а дальше, по мере накопления внутри гермозоны «пиломатериалов», повредились и остальные поверхности.
Вывод из той печальной истории достаточно прост. Если вы видите, что накопитель ведет себя не так, как обычно; если вы слышите из накопителя незнакомые звуки, которых не было раньше — это повод обратиться к специалисту — как минимум позвонить и поинтересоваться, что может означать текущее поведение диска. Это будет бесплатно и убережет вас от потери информации.