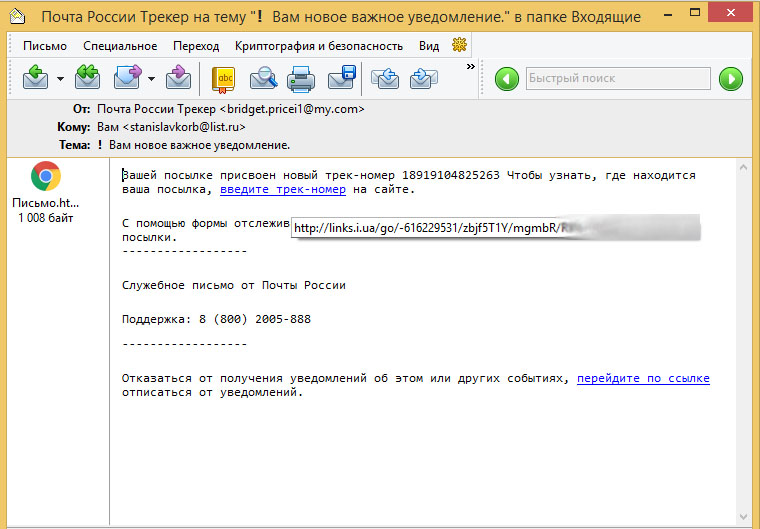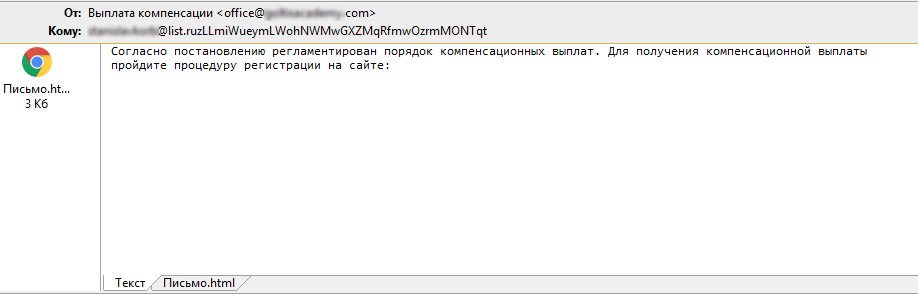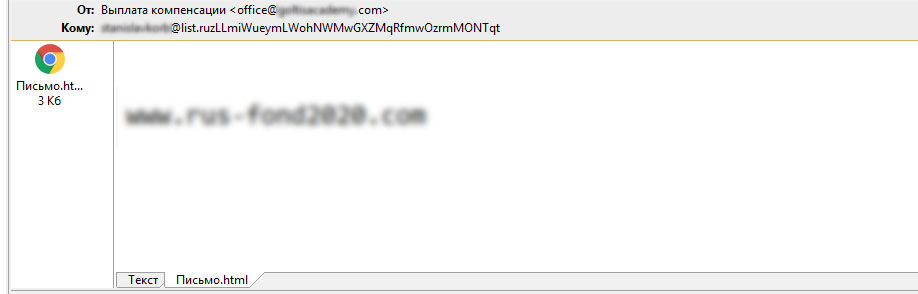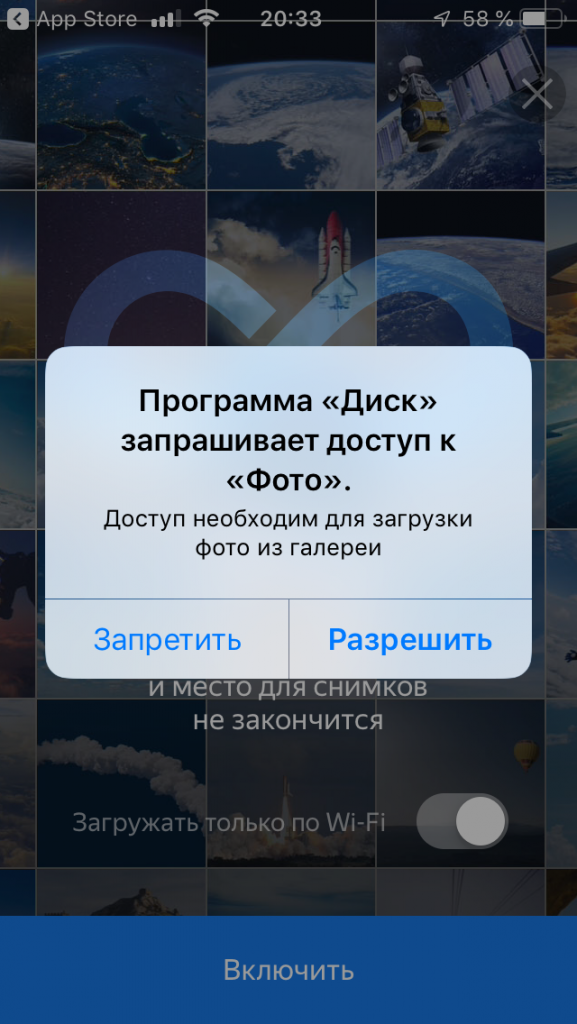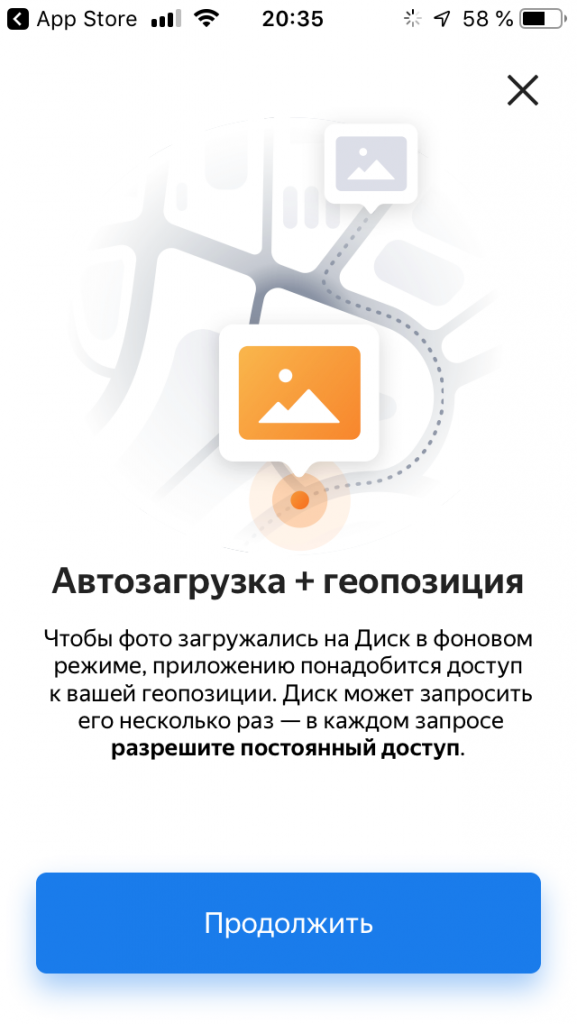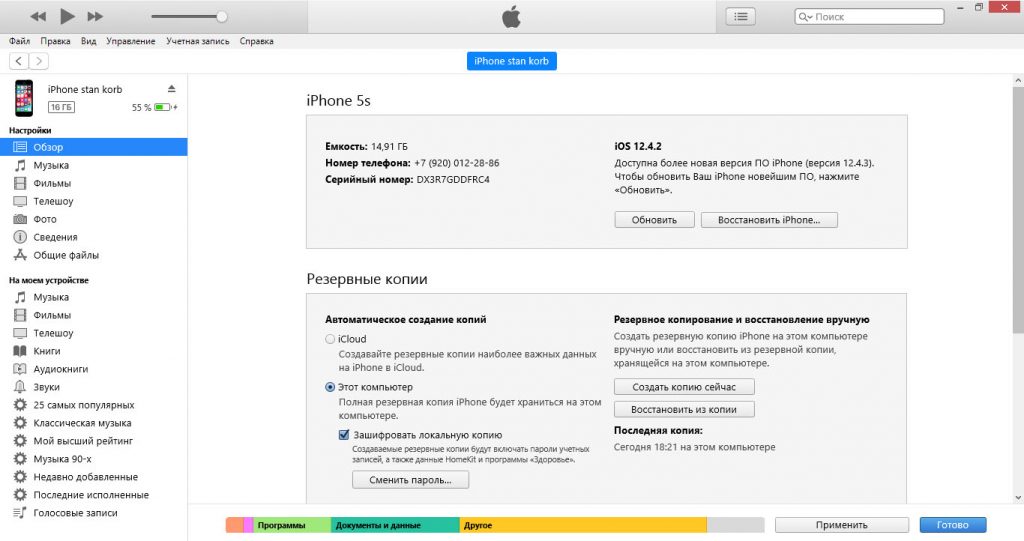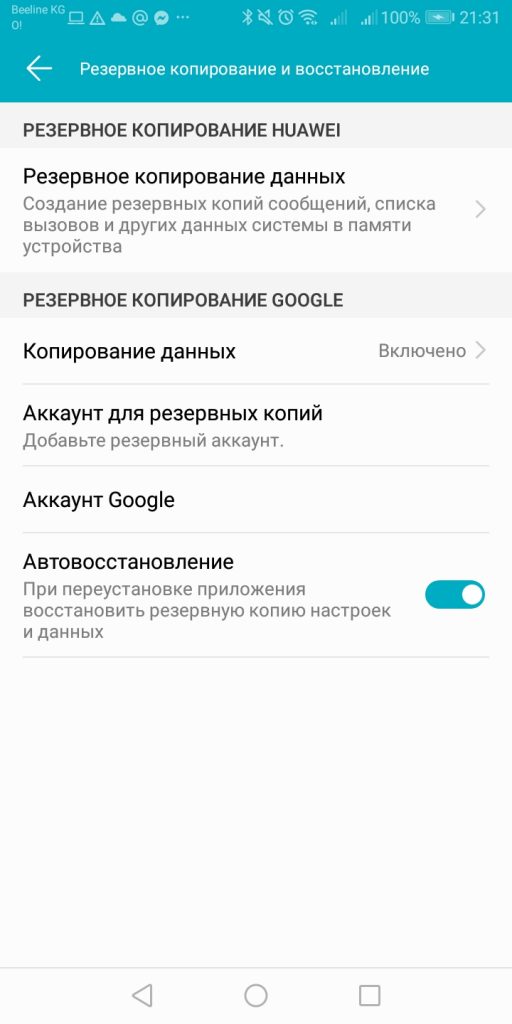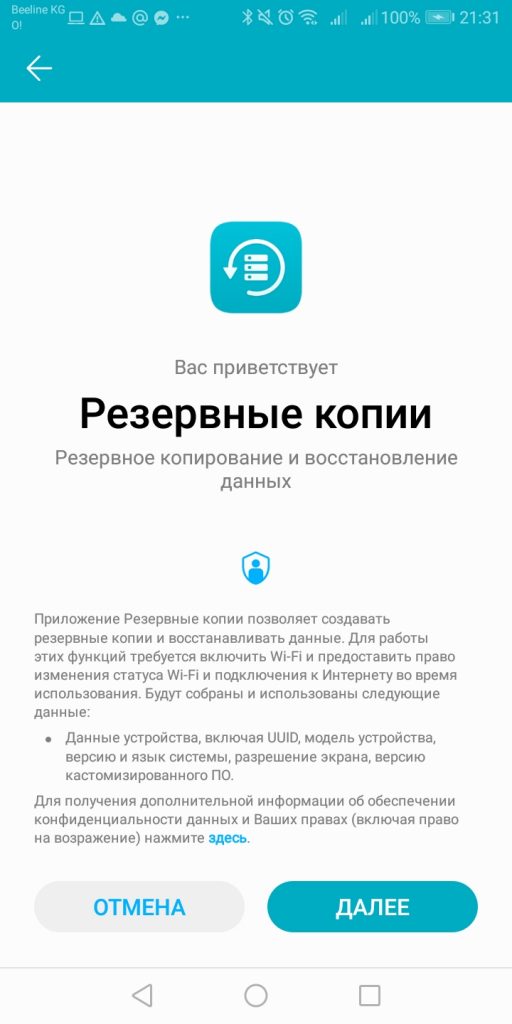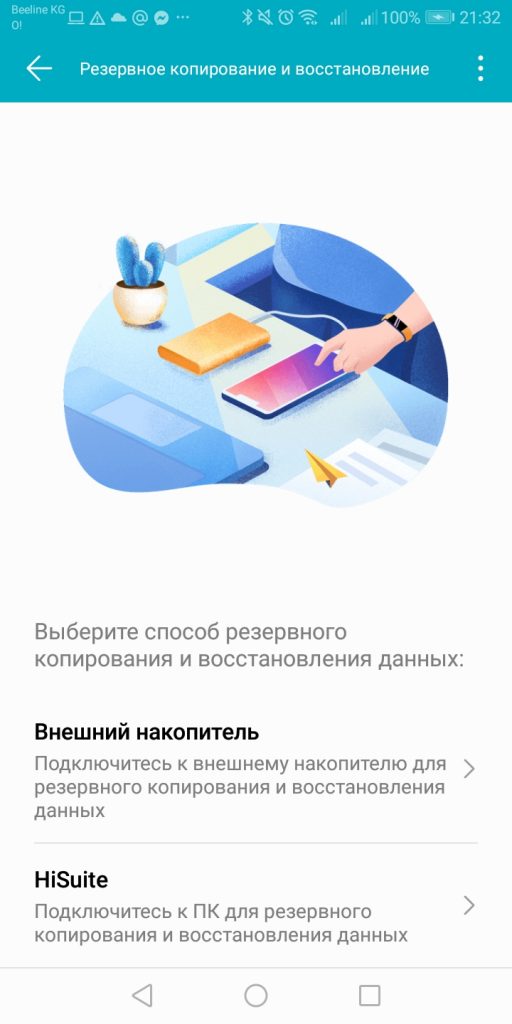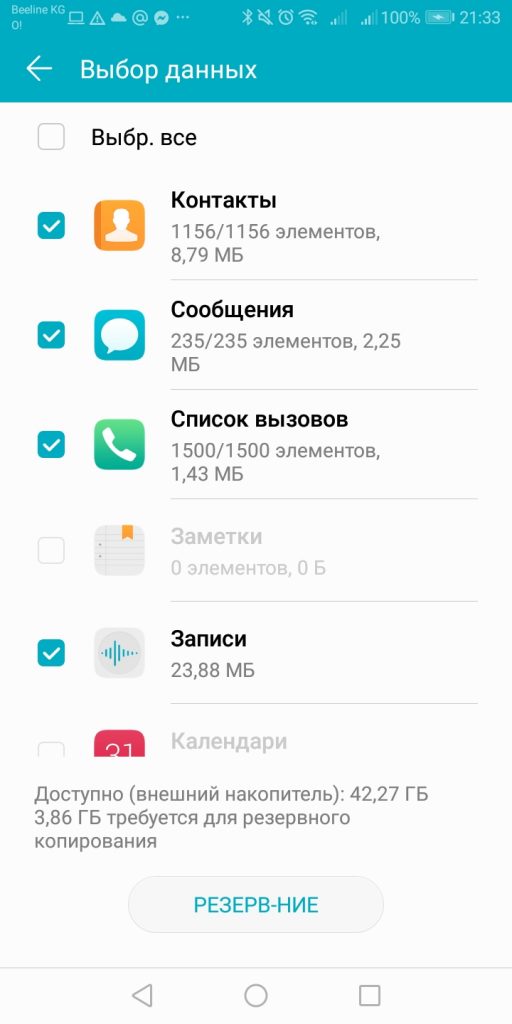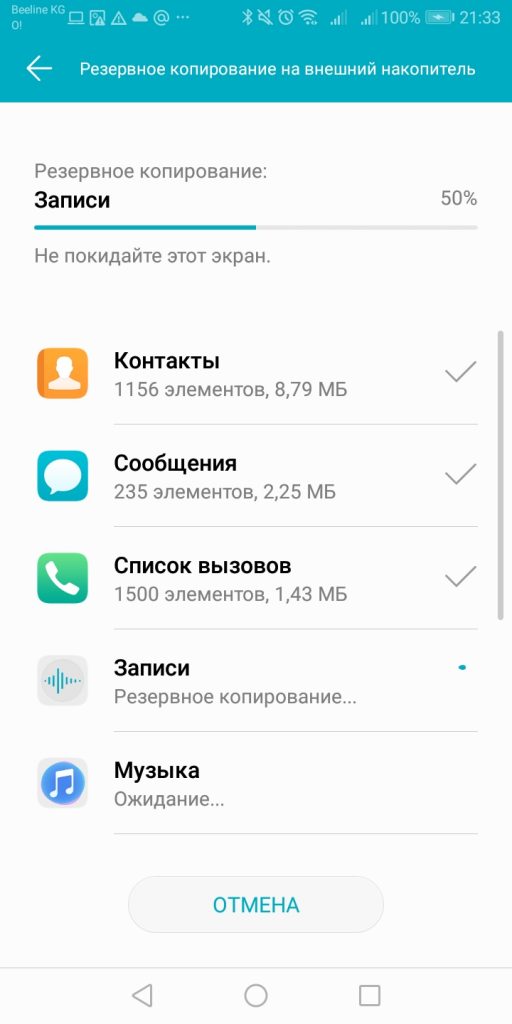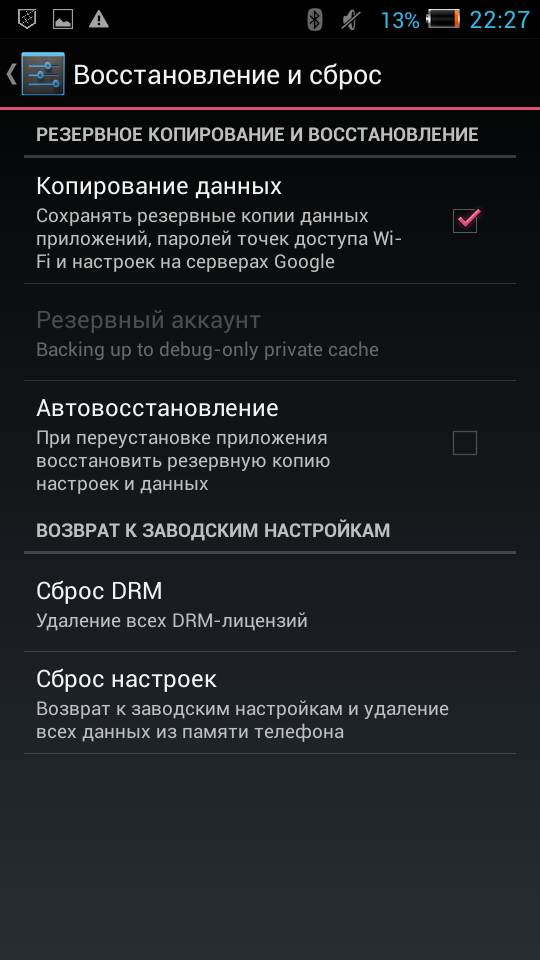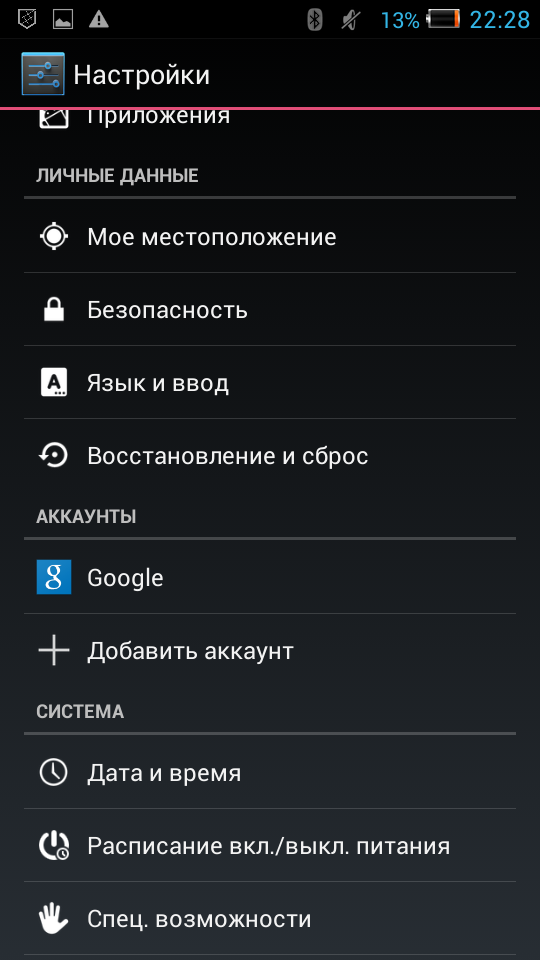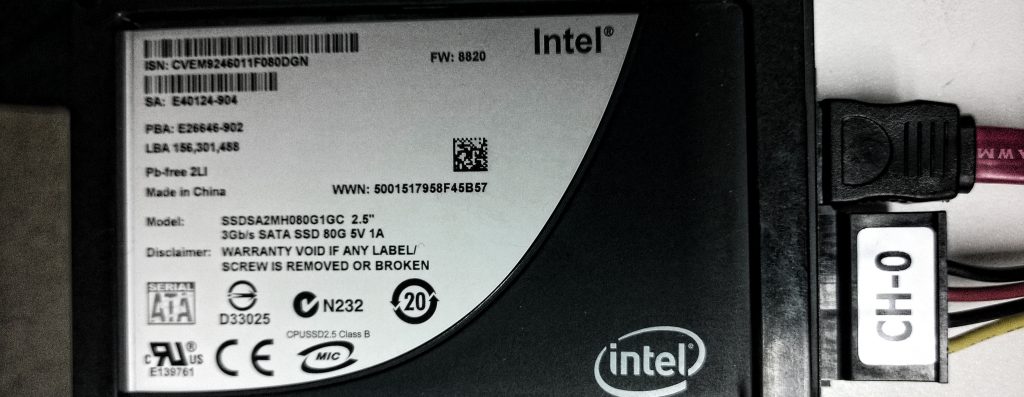Наступает долгожданное лето. Все радуются – тепло, можно ходить в легкой одежде, загорать, устраивать пикники и в целом весело отдыхать на природе. Но мало кто знает, что лето – это время года повышенного риска для ваших данных. Да что там для данных – это повышение риска для умных устройств, гаджетов и другой электроники.
Почему? Потому-что… жара. Перегрев, тем боле – длительный – существенно снижает ресурс любого оборудования, построенного на полупроводниковых элементах. Меняются свойства полупроводника, появляются паразитные токи и тому подобные проблемы – в итоге устройство покидает нас раньше заложенного при эксплуатации в нормальных условиях срока службы. Иногда – заметно раньше. Ну и временами – внезапно, без каких-либо предупреждений.
В этой статье мы поговорим о том, как обезопасить себя от таких проблем, либо – значительно снизить риск их возникновения.
Персональные компьютеры
Обычный персональный компьютер в обычном корпусе имеет очень немного охлаждающих элементов. Это, как правило, вентилятор на процессоре и вентилятор (или несколько вентиляторов) на видеокарте. Понятно, что они охлаждают не весь компьютер, и уж тем более не охлаждают накопители информации. Что можно предпринять для решения этой проблемы?
Первое. Любые вентиляторы имеют свойство накапливать пыль, мелкие волосы и другой подобный мусор, который имеется в воздухе. Все это «богатство» необходимо убрать. Для этого нужно вооружиться длинным пинцетом, и аккуратно вытащить накопившуюся пыль и мусор из вентиляторов. После этого вентиляторы необходимо продуть не слишком сильным потоком воздуха. Идеально для этого подходят специализированные монтажные фены; в домашних устройствах можно использовать и обычный фен для сушки волос.
Итак, вентиляторы почищены, процессору и видеокарте стало полегче. Теперь нужно организовать охлаждение других элементов компьютера. На задней стенке его корпуса имеется сетка из дырок, по углам которой расположены отверстия под шурупы. Это – место крепления вентилятора для охлаждения материнской платы. Купить такой вентилятор можно в любом компьютерном магазине, его цена обычно не превышает 2 доллара. Установка предельно проста: прикрутите его идущими в комплекте шурупами с внутренней стороны корпуса, а для питания используйте любой подходящий разъем.
Теперь озаботимся самым главным – накопителями данных. Если у вас стандартный десктоп, то обычно в него установлен либо единственный носитель данных (жесткий или твердотельный диск), либо, в современных сборках, таких носителей будет два: твердотельный диск под систему и программы, и жесткий диск для данных. В любом случае, подход к их охлаждению будет одинаковым.
Установите накопитель в корзину корпуса так, чтобы и сверху, и снизу имелось свободное пространство. Если вы поставили в компьютер охлаждающий плату вентилятор, то диск в корзине следует поднять повыше – чтобы ему доставался максимум от охлаждающего воздушного потока.


На рынке имеется довольно много устройств для охлаждения и твердотельных, и жестких дисков. Выбирать такое устройство я рекомендую по принципу эргономики: как оно поместится в корпусе вашего компьютера, не будет ли мешать, будет ли достаточно места для циркуляции воздуха, и т.п. Где-то хватит простого радиатора, а где-то может потребоваться и более серьезное активное охлаждение. Как проверить, насколько оно вам необходимо?
Современные накопители делаются на принципах энергосбережения – а нагрев – это сильная трата энергии. Поэтому греться современный диск будет только в условиях плохого отвода тепла. Включите свой компьютер, дайте ему поработать под нагрузкой примерно полчаса (например, включите во весь экран фильм с высоким разрешением, или запустите ресурсоемкую игру). Через полчаса выключите компьютер, снимите крышку и положите мизинец (самый чувствительный палец) на ваш накопитель. Если температура диска легко выдерживается вашим пальцем, значит диск нагревается не сильно. Если же пальцу ощутимо горячо, следует принимать меры.
Ноутбуки
Переносные компьютеры, как и любые другие, имеют те же слабые места: охлаждение забивается пылью, работает хуже. Решение этой проблемы, в отличие от обычного компьютера, самостоятельно без наличия определённого опыта, невозможно. Ноутбук надо уметь правильно разобрать, правильно обработать охлаждающие элементы (которые состоят из радиаторов, вентиляторов, терморезинок и термопасты). Такую работу лучше доверить специалистам.
Как правило, при исправно работающей, чистой системе охлаждения беспокоиться о состоянии накопителя данных не имеет смысла: охлаждение устройства продумано таким образом, чтобы эффективно отводить тепло от всех его узлов.
Однако определенные правила эксплуатации устройства все же соблюдать следует.
Первое – не оставлять его на солнце. Летом воздействие прямых солнечных лучей может нагревать устройство до больших температур, что неизбежно приведет к сокращению его срока службы и возможному преждевременному выходу из строя носителей данных.
Второе – не закрывать находящиеся на корпусе вентиляционные отверстия. Часто пользователи ноутбуков используют их на коленях, или положив на диван, при этом перекрываются вентиляционные отверстия, которые находятся на нижней стороне лаптопа. Это приводит к дефициту охлаждения и, как следствие, к преждевременной кончине ноутбука.
Мобильные телефоны
Еще один класс устройств, летом подвергающихся серьезному риску перегрева. Их перегрев может привести не только к потере данных, но также и к потере непосредственно телефона. Наиболее частые причины, по которым телефон выходит из строя при перегреве: выход из строя дисплея аппарата (он начинает «течь» — на экране появляются радужные пятна или разводы, некоторые участки экрана теряют изображение, и т.п.) и взрыв литиевого аккумулятора (особенно характерно для аппаратов производства Samsung, новости об этом в сети появляются постоянно).
Как обезопасить телефон?
Довольно просто. Не оставляйте его на открытом солнце, под воздействием прямых солнечных лучей он перегревается почти моментально. Не играйте в игры или не смотрите видео, если телефон нельзя убрать с солнца – под нагрузкой он будет нагреваться еще сильнее. По возможности используйте чехлы из таких материалов, которые легче отводят тепло (кожа, кожзам, некоторые виды тканей); силиконовые чехлы в этом плане значительно хуже. Торпеда автомобиля, тесный карман на солнечной стороне – все это не те места, где летом должен «жить» ваш телефон.
Автомобильные видеорегистраторы
Вот уж кто серьезно страдает от солнца, так это автомобильные видеорегистраторы. Они висят прямо на лобовом стекле и неизбежно подвергаются воздействию прямых солнечных лучей, нагреваясь до невероятных температур – так, что их временами и в руки взять нельзя. Сделать что-либо с этим нельзя, так как функциональное назначение устройства – записывать то, что происходит на дороге – убрать его с лобового стекла просто не получится. Но кое-что все-таки сделать можно.
Первое – меняйте microSD карту вашего автомобильного видеорегистратора перед каждым летом. Она работает в условиях постоянного температурного стресса, и долго не проработает. Выход из строя карты памяти из-за температурного износа может случиться в самый неподходящий момент – поэтому ее следует поменять до того, как это произойдет. Конечно, жалко денег – но, во-первых, такая карта стоит недорого, а во-вторых, безопасность важнее.
Второе – постарайтесь накрывать видеорегистратор чем-то светоотражающим, когда оставляете автомобиль на стоянке, или ставьте машину в тень или гараж.
Заключительные слова
Как видите, избежать серьезных проблем из-за перегрева ваших устройств летом несложно. Надеемся, наши советы помогут вам сохранить в безопасности ваши устройства и данные =).